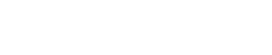How to copy and paste on a Chromebook: The clipboard on your computer allows you to copy and paste text and images from the clipboard into documents. You can use the clipboard on your Chromebook to store up to five items and then paste them directly into documentation or another app like the Clipboard Manager.Launch it on a Chromebook by pressing the search key (V, for example) and then go to Copy and Paste Content in Chrome Browser to pull up and paste the content into a Google Doc. The first thing to do is open a document or web page and highlight the words or lines you want to copy.
Readme: Google Chrome Update Restores Your Ability To Get Around Paywalls
How to copy and paste on a Chromebook (All Laptops)
Copy-and-paste allows you to copy parts of the text, entire documents, entire web pages, images, and videos. You can copy text from one source to another if you want to paste it from one site into a Google Doc. Move the mouse pointer over the desired field and paste the text you want to copy and paste into Google Docs.
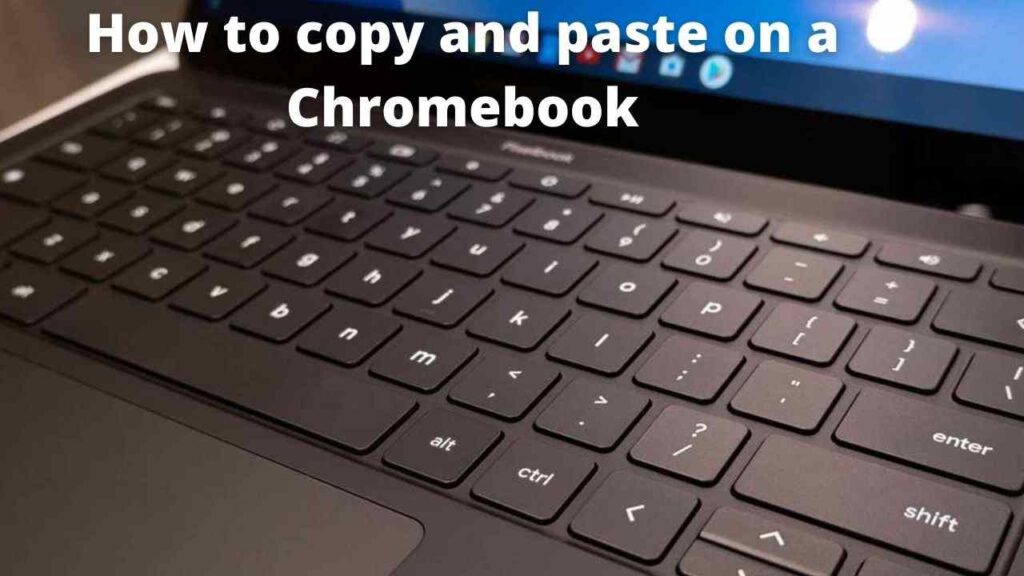
You can follow these steps to cut and paste text on Chromebooks and Chrome devices with mouse buttons. If you want to use the touchpad instead of keyboard shortcuts, you can copy and paste by tapping with two fingers on the touchpads and selecting an option from the pop-up context menu. To highlight a text snippet, press and hold the touchpad with one finger and drag a second finger over it to highlight it.
To highlight the text you want to cut, press Ctrl + C (or any combination of keys). Once the text is highlighted, tap two fingers on the touchpad to bring up the menu by right-clicking and select cut. To highlight the code, press the touchpad, hold it down, and drag your finger in the direction you want to cut the text.
Instead of using two text fields, try cutting out the text in the first field (Ctrl + X) and pasting it in the second (Ctrl + x).
Navigate to where you want to paste your copied text and press Ctrl + V. Right-click (or mouse-click) on the text you copied to reach the location in the Chromebook where you want to paste it, or copy and paste by selecting Paste from the pop-up menu (also with the mouse). If you don’t use a shortcut, that’s fine; just right-click and select the Insert option.
Readme: What is Google Question Hub? How to use it and what are the benefits of Google Question Hub?
Chromebook trackpad
Use your Chromebook trackpad with the Alt key to use the menu in your Chrome browser. Press and hold the control button, press and hold the C key, and press the button.
Press the A key with the mouse to create a text box, and then release the A key. Then the B key with the mouse pressed creates a field with text and is released.
Under the cursor, a copy of the text appears that matches the formatting of the existing text in the document. The Copy remains on the clipboard until you type Ctrl + C or paste it several times. You can select a copy from a pop-up menu to click from the mouse, press the Alt key, tap the touchpad or tap a finger on the touchpads.
ChromeBook Using MAC OS
If you don’t have a MacBook Air or MacBook Pro and don’t have a magic mouse (or even a normal one) yet, you can copy and paste with the trackpad. Select the content that you want to copy by clicking it with two fingers on the touchpad, then clicking on the Action Mouse drop-down menu and clicking on the Copy option to get to the location where you want to copy it. If you want to select only part of the text, click and drag the cursor over the marker you want to copy.
Readme: