Rainbow Six Siege Discord: Worth A Try If You Can’t View the Disc Overlay or Hear Voice Chat in-Game? Resolution Player has confirmed there is no resolution for these issues in Rainbow Six: Siege; there is currently “no address in the game for inconsistencies or language problems”.
Some users report having solved their issue by switching their Discord window to full screen mode. Others claim that rotating the discord window in fullscreen mode solved their issue that Discord didn’t work in Rainbow Six Siege. Click Apply to open Discord and restart the game to see if the overlay works. Open Discord, confirm if you’ve enabled overlay in game, reinstall Discord and try reloading again to see if that fixes things.
At the end of this article, you should be able to use Discord for staying connected with your friends while gaming. Running Discord in developer mode will help prevent these issues from arising.
Discord and Rainbow Six Siege not working issue
What could cause these issues? An overlay issue could be caused by either Game Activity settings or Enabling in-game overlay. It could also occur if the app does not have sufficient permissions, or Hardware Acceleration might also be to blame.
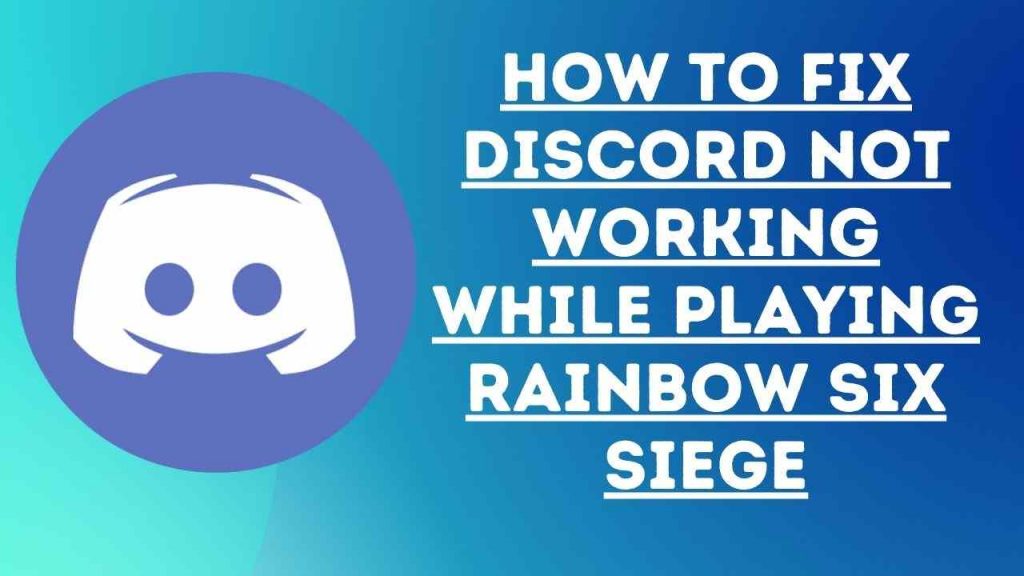
Voice chat issues could be caused by VSync issues, the Discord app’s low priority or a higher refresh speed. This guide will assist in rectifying these problems so that Discord or Rainbow Six Siege starts working properly again.
Fix 1: Run Discord to become an Administrator
The app might not be able to get the administrative permissions it needs to run properly if it is in a restricted environment. It is recommended to run DIscord with higher privileges.
- Right-click the Discord EXE file to open Properties.
- Next, go to Compatibility and choose Run this program as administrator.
- Click Apply and then OK.
Fix 2: Verify the Overlay status
As you can see, Discord’s overlay function should be enabled. If this isn’t the case, issues with the overlay will occur. Follow these steps to enable the toggle if it’s disabled.
- Start Discord and go to User Settings.
- Scroll down to the overlay option in the left menu bar.
- Finally, toggle the Enable in game overlay option.
- Check out if the Discord or Rainbow Six Siege issue is fixed.
Fix 3: Add Rainbow Six Siege into Discord’s Game Activity
Rainbow Siege to Discord’s Game Activity Section has not been added. The latter may not be able take any further action.
- Start Discord on your computer and then go to User Settings.
- Next, select the Game Activity option in the left menu bar.
- Allow the toggle ‘Display currently playing game as a message’.
- Now you should see the Add It button. Click on it.
- Click on Add Game and select Rainbow Six Siege.
After that, Discord and Rainbow Six Siege may have been resolved. There are some other solutions that you might try.
Fix 4: Enable Hardware Acceleration
Discord’s Hardware Acceleration function uses the GPU to improve the app’s performance. This feature is usually enabled to fix most performance issues. It could also provide positive results.
- Launch Discord on your PC, and then go to User Settings.
- Scroll down to the Appearance section, located under Apps and Settings.
- Allow the Developer Mode option to be enabled
- You should see another menu. This will allow you to enable Hardware Acceleration.
- It will fix the Discord/Rainbow Six Siege issue.
Fix 5: Rainbow Six Siege VSync
FPS drops or unstoppable micro-stutters could result from disabling VSync. A high VSync ratio can cause display problems. The equilibrium point is VSync set to 1. This then syncs renders with the monitor’s refresh rate. This setting can be modified as follows:
- Start Rainbow Six Siege on your computer and click the Settings icon at the top right
- Select Options from the drop down menu. Scroll to the Display section, and then to the VSYnc option.
- It should be set to 1, and you can hit Apply. Close the game, and then relaunch it. This will fix the Discord or Rainbow Six Siege issue.
Fix 6: Give Discord High Priority
Windows determines which app or software is most important and distributes the resources accordingly. It does result in efficient distribution of system resources. However, an app that is lower down in the pecking order may need to have a surplus resource to allow it to function properly. Discord might also be affected by this. You can manually set the priority of Discord to High as follows:Refer to Image
- Use the Ctrl+Shift+Esc shortcut keys combinations to launch Windows Task Manager
- Next, scroll down to the Details section to find Discord services.
- If there are multiple Discord services, right-click the one that consumes the most resources.
- Choose ‘Set priority’ and set it as High.
- After that, restart your computer and check if Discord or Rainbow Six Siege are working again.
Fix 7: Limit the FPS
A higher FPS than your computer can handle could have a negative effect on overall gameplay. It is recommended that you limit the FPS. This can be done by editing the configuration file of the game as follows:
- Navigate to the File Explorer and navigate to the game’s install directory.
- You will see a folder containing an alphabetic string of characters.
- Right-click it and choose Open With > Notepad
- Scroll to the [Display] section, and change the FPSLimit to 75.
- Close the file and save it. Right-click the file and choose Properties.
- Click Apply > OK to enable Read-only under Attributes. This issue has been resolved.
This concludes the guide on how you can fix Discord and Rainbow Six Siege’s not working issues.
Readme:




