God of war flt is an action-adventure-based video game series created by Santa Monica Studio and published by PlayStation PC LLC, available on PS4 as well as PS5 only. The game has already received highly favorable review on Steam. If you’re one of the victims , follow this guide to solve your God of War Black Screen issue after Startup.
Table of Contents
According to numerous reports online the players affected are complaining that each time they attempt to launch the game, it gets stays on an blank screen. Another problem is that when the game is on this black-screen, there’s no sound being heard also. After a few minutes players must hit Alt+F4 to get off of the screen. There is nothing else. Therefore, this issue or bug is irritating.
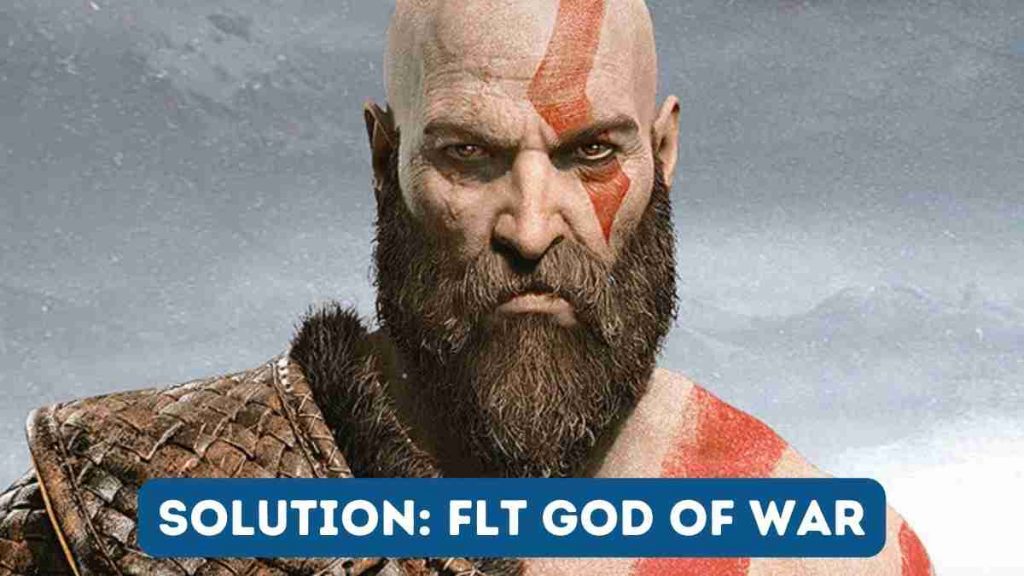
Solution: God of War flt Black Screen After Startup
The odds are quite high for the God of War flt black screen problem could be due to the issue with compatibility of the PC configuration with the game’s requirements for system compatibility. Additionally, using outdated graphics drivers as well as corrupt or missing game files, an outdated game version problems with DirectX overlay app issues, higher graphics settings, etc. can result in a black screen as the game starts.
It is important to look up the system requirements of the game by clicking the link mentioned above to ensure that there’s not a compatibility issue affecting your PC.
1. Turn off Full-Screen Optimizations flt

- First of all, go to the C:\Program Files (x86)\Steam\steamapps\common\God of War\Binaries\Win64 directory. If it’s installed on Steam’s Steam clients or games on a different drive or in another place, then head to the directoryand then go to that directory.
- Click right-click to open God of War.exe file and click on Properties.
- Visit your tab for compatibility tab. Remove that the Option to enable Fullscreen Optimizations switch.
- Click Apply and then click OK to save the changes.
2. You can play this game in the role of an administrator
Be sure that you run the game executable file with an administrator account to ensure that your account is not controlled by a user for privilege issues. Also, you should use your Steam client in the administrator mode on your computer. For this, follow these steps:
- Just right click onto God of war flt exe shortcut file on your computer.
- Select Properties > click to open the Compatibility tab.
- Make sure you click to the Start this program with administrator checkbox and mark it.
- Click Apply and then click Yes to save the changes.
3. Check for Graphics Driver Update

Be sure to verify the latest graphics driver version on your computer to determine if it’s old or not. Sometimes, an outdated GPU driver or a corrupted driver could cause many issues. It can also help solve the black screen issues in games or programs. To do so:
- Press the Windows + Windows + keys to start Quick Link Menu. Press Windows + X keys to open Link Menu. Press Windows + X keys to open the Link menu.
- Click on the Device Manager from the menu > Click twice to open the Display adapters.
- Click right-click onto the specific graphics card you’re using.
- Next, click the Update option Next, select Update driver. search for drivers automatically.
- If an update is available it will be automatically download and install it.
- Once you’ve completed this, restart your computer to apply the changes.
4. New Update God of War flt
If you haven’t upgraded you God of War flt game for some time, make sure you follow the instructions below to verify for updates and download the most recent patch (if there is one). For this, follow these steps:
- Start Steam. Open the Steam client. Go into the Library Click the game God of war flt in on the right pane.
- It will automatically search for updated version. If there’s an update available, be sure to select update.
- It might take some time in order to download the upgrade. Once you have finished, make sure that you shut down Steam. Steam client.
- After that, reboot your computer to update the settings, then launch the game once more.
5. Check System Resources

In case the game runs very slow or takes a long time to start, then be sure you check the system resources prior to launching The God of War game on your computer by following this guideline to determine whether the CPU or RAM usage increases or decreases.
- Use on the CTRL + Shift + ESC keys to start Task Manager..
- Select the Processes tab. Select the task you wish to finish.
- After selecting, click the button to end the task. Be sure to follow all the tasks in turn.
- Once you’ve finished, simply restart your computer and you will see the new outcomes immediately.
6. Disable overlay applications
According to some of the affected players, overlay apps are able to run in the background during playing and consume system resources and can create issues for the game as well.
Disabling them prior to starting the game can be beneficial in the event that you’re not using a special overlay program for chat, or taking pictures, or recording gaming sessions. To do so:
- Launch your Steam client, then navigate there to library.
- In the meantime, right-click on God of War > select the Properties.
- Go towards The general section. There, simply remove on the Steam Overlay Enable checkbox.
- Return to Library and then re-open God of War to see if this black-screen issue occurring or not.
7. Make sure you are checking Windows Updates

There is a chance there is a chance your Windows OS build becomes outdated for a time. In this case the performance of your game will affect your performance, in addition to instability or bugs. Therefore, it’s best to look to see if there are Windows updates and then install the most recent version (if there is one). How to do this:
- Press the Windows + I keys to access windows settings. Windows Settings menu.
- Then, click Update and Security and then click on to check for updates in the Windows Update section.
- If an update is available, choose the update and download it. Then install.
- You’ll have to wait a while until the update is complete.
- Then, restart your computer to make the changes immediately.
8. Lower Graphics Settings in-game
Try lowering the graphics settings on the menu in game to see whether this helps or doesn’t. Turn off V-Sync Shadow effectsand anti-aliasing and also attempt to run a lower resolution to resolve black screen problems.
9. Update DirectX
Sometimes, an out of date DirectX version or even a deficient DirectX could create a variety of issues for the game’s launch or gameplay. Try following the steps below to update your DirectX.
- Visit the Microsoft URL and download DirectX End-User-Runtime-Web-Installer to your personal computer.
- Then, install or update the DirectX version by hand.
- After you have completed this, restart your computer in order to apply the modifications.
10. Use the Alt+TAB Key Combo
Some PC users affected have reported that when they press the ALT + TAB key shortcut combination that they are able to switch between open programs running on the PC. Therefore, continue pressing ALT + TAB to switch between applications and then return to the running game to determine if the issue is fixed or not. The display mode will change from full-screen mode to windowed mode. Then, it will switch to full-screen mode. This will resolve the black screen problem.
11. Try turning off overlay applications.
There is a possibility that a few of popular apps have an overlay program which can be running in the background and impact gaming performance, or even launch problems. It is recommended to turn off the overlays to resolve the issue . Follow the instructions below:
Disable Overlay for Discord
- Start your Discord application > click to the gear icon at the lower right.
- Click on overlay Under App Settings > Switch on the Enable overlay that is in-game.
- Select the Games tab and then select God of War.
- Last but not least, turn off the In-game overlay toggle.
- You must restart your computer to make changes.
Delete Xbox Game Bar
- Press the Windows + I keys to open Windows Settings..
- Select Gaming > go to the Game Bar > turn off Record games screen shots, broadcasts, or screenshots using the Game bar option.
If you’re not able find your Game Bar option then just look it up in Windows Settings. Windows Settings menu.
Delete the Nvidia GeForce Experience overlay
- Start The Nvidia GeForce Experience application > navigate into the Settings.
- Go to the General tab. Delete In-Game Overlay. game overlay option.
Remember that you must disable certain other overlay programs such as MSI Afterburner Rivatuner, RGB software, or any other overlay applications that run in the background continuously.
12. Reinstall Microsoft Visual C++ Runtime
It is recommended to install Microsoft Visual C++ Runtime program on your computer to resolve game issues or errors completely. How to do this:
- Hit on the Windows button on the keyboard to launch to the Windows key to open the Start Menu.
- Enter the words Apps & Features and then click it in the search results.
- Find then the Microsoft Visual C++ program(s) within the list.
- Select each program , then click uninstall.
- Go to the official Microsoft site and download the most up-to-date version of Microsoft Visual C++ Runtime.
- After that then place it onto your PC then restart your system to adjust the its effects.
13. Review the Game Files and Repair
It is also suggested to check the game’s files, and then attempt to repair them by using Game Client.
for Steam
- Start Steam and then go to the Library.
- Right-click on the God of War game flt.
- Select the Properties > then go to the Local Files tab.
- Select to verify the integrity of game Files…
- This will begin by confirming and examining all games installed to see if the missing or corrupted file or not.
- The process should be complete. After that you can close the Steam client and then restart your computer to apply the modifications.
- Then, restart Steam and then try playing your God of War flt game again.
Read Also:
- Call Of Duty Now Release Date Final Season 6 | warzone season 6
- Ichor terraria: In Terraria, how do you collect Ichor and how do you use it?
- Download Galaxy Note 10 Plus 5G Combination ROM files and ByPass FRP Lock
- Vivo Y12 Pattern Unlock Password Unlock Without any Box Android 9.0
- Nvidia Xnxubd 2024 new Download & Installation Guide





[…] Solution: Flt God of War Black Screen After Startup […]
[…] Solution: Flt God of War Black Screen After Startup […]