Dropbox Logs: You can view recent activity in individual Dropbox folders by consulting the event log that Dropbox keeps. The event log records when a folder is created, removed or restored and includes information such as its name and ID number, the action taken, who carried it out and when.
Where Can I Locate the Logs in My Dropbox Account? (Step by Step)
Examine the Event Log that you have.
When in doubt about what has occurred on your account, reviewing its events log is the best course of action.
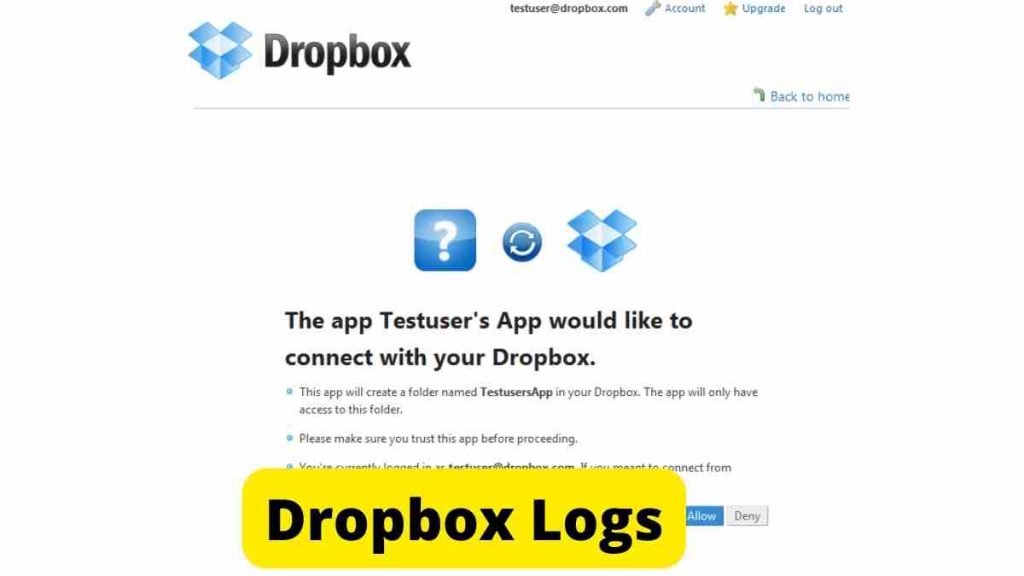
Changes made to files new or removed files added or deleted, permissions provided or taken away shared files moved between locations or events that involve moving or sharing of files are all considered events that take place when it comes to moving or sharing of files.
- Start here to begin Open a web browser and go directly to this URL: www.dropbox.com/events
- Sign in first if you would like access to your account.
- Check your log to identify events that occurred, along with time and date stamps for these incidents, then record what you discover accordingly.
- Once on an events page for the first time it should become immediately evident what option exist to you.
- Recent activities across all your accounts can be easily reviewed in one convenient spot by selecting Activity. To access this section click on the Account Activity tab.
- Once the event appears on right screen you can make any required modifications or alterations accordingly.
- Your event dates are free to choose while accessing a dropdown menu with various event options.
Looking through these logs won’t reveal any sign-in information or files downloaded; these logs are entirely devoid of details.
Read also: How Can Mobile Services Manager Be Disabled and What Exactly Is It?
Examine the activity log that was kept.
Your activity log provide complete transparency into all types of account activity.
View a list of files and folders which have been modified with detail regarding whether they were added, removed, updated, moved or renamed.
- If this intrigues you, take note: there’s an option for selecting which form of action to observe.
- To access Dropbox from any web browser visit dropbox.com in any web browser.
- To login to your account select Sign In from the drop down menu.
- Begin by searching and opening up the Activity tab located at the bottom right of your screen (inside the right sidebar).
- Your latest activities can always be readily accessible and visible at any given moment.
- With viewer info enabled it will allow you to identify who viewed a file and if someone is currently watching that same file concurrently. Furthermore viewer info enables administrators to determine whether their employees or others are viewing the same file concurrently.
- Activity Log is an easier and faster alternative to Events Log that makes tracking activities simpler than before.
- Activity logs do not offer detail regarding recently used logins or account associated with other services.
Practically, the activity log can be viewed by selecting the All Files tab located in the Home section of the program.
If you downloaded a file from somewhere other than Dropbox and then updated it there, its revision history will not be visible to you in Dropbox.
Owners and those with access to Can Edit permission for a file can view all activity that takes place within it.
Those with only Can View access levels cannot view any activity within a file.
Read also: Couldn’t Read Nfc Tag: Check in Smartphones and Other Devices
Look at a Log of the Devices that Are Connected to the Network
Dropbox is a free program that enable users to collaborate in creating and sharing photo, video, documents and files with each other.
View your Security Logs To keep an eye on potential breaches to your account you have access to viewing the Security Log that include information on all browser and devices which have previously logged onto it as well as those connected currently.
Start using Dropbox by opening your web browser and visiting their account section of their website where you will be able to get up and running right away! From there you can begin using their service.
- Clicking the Security tab will reveal the appropriate options.
- For further details please refer to the section entitled Web Browser.
- Web browser used for connecting to servers.
- Visitors to this location must fill out registration forms upon arriving.
- Once the sign-in process had been completed in full, all was left was to finish off completing registration and secure payment for our guests.
- Simply hover the mouse pointer over an “I”-shaped button to view its IP address.
- As you scroll down, the Devices section contains:
- Every piece of equipment has a name.
- Where is the device currently located?
- Use your device immediately after connecting it to your account.
- Simply move your mouse pointer over an “I” icon to view its IP address.
- Referring to your “Connected Apps” section will give you more details regarding which applications have access to view data stored in your Dropbox account. You’ll find this info under “Connected Apps.”
- Be sure to review the activity log or events log on any device or browser which appears not to be functioning normally in order to identify whether any unauthorized modifications were made.
- Make an immediate change to your password and activate two-step verification if it hasn’t already.
Read also: iPhone TFW carrier ? What About Incorrect Data?
What Kinds Of Options Are There To Choose From When Using A Business Account?
A Screen That Shows Off Different Aspects Of The Business
In addition to providing shortcuts for administrator tasks that are frequently performed, the Business Insights dashboard gives valuable insight into your team’s activities.
The interface allows you to search for team members by first name last name or email address; these search methods work both online and off.
Checking the numbers of active members, invitees whose invites are still being processed, licenses available to be granted and newly joined members can provide useful insight.
Send request notes for open invitations, invite new team members and welcome back old team members.
As your needs dictate, licenses can be added as needed and notifications will let you know where you stand in the process.
Thanks to Dropbox’s dashboard, you can now measure how often members of your team utilize Dropbox.
These items of information are as follows:
- Shared folders contain content belonging to both members who have yet to join the group and those who already are.
- Shared folders contain both data contained within them, as well as material created by members who have since left the group.
- The team has both active and archived folders available.
Read also: Insyde H2OFFT: Flash Firmware Tool 2024
You can access the dashboard for business insights from this location.
- Logging into Dropbox requires administrator credentials obtained at www.dropbox.com, the website where users can access Dropbox services.
- The left sidebar link leads to the Admin Console.
- Choose Insights from the menu options on the sidebar.
A Participatory Outing for Groups
Logging into the Admin Console gives you invaluable insights into how your team is using Dropbox.
Click on the Action tab to see your team recent activity.
This functionality extends beyond simply accessing an account; it enables adding files, editing them, viewing them, and sharing them with other users.
Gain visibility into how much of the storage space available to your team is currently being utilized.
The Admin Console offers detailed statistics regarding the number of shared links and folders containing at least two members that have experienced activity over the last 28 day which can be divided into two categories: those which have and those which haven’t.
Discover which computers and other devices belonging to your team have successfully signed in and completed an activity over the last month and a half.
Read also: What Is Android’s CIDManager and How Do I Disable It?
In order to monitor the progress of the team,
Logging in with Dropbox via administrator credentials provided at www.dropbox.com -where users can access Dropbox is straightforward!
To access the Admin Console just click on the link located on the sidebar on your screen left.
To view activities select the Activity tab.
Filter the results so that only those activities which pique your curiosity appear.
Filtration-Related Tasks and Activities
To start sorting activities, choose add activity from the toolbar.
Your search results can be refined further by selecting dates, specific people or content related to activities or hobbies.
Simply enter a date range to view activities that took place in that period.
To discover what activities our Members have been involved with lately, go to Members and begin typing their name into the search bar.
Once you have added keyword to the Content field on any documents, folders or digital files, be sure to scan all of them.
Your personal data will only be accessible if your account was created after 2017.
Even if your Dropbox Business team is brand new, data will start to accrue as activities begin being completed regardless of when they were established.
Read also: Eclipse Emulator: Best Eclipse Emulator 2024
Documentation and a variety of reports
Activity reports and logs in the Admin Console allow administrators to keep a comprehensive record of events that take place.
Administrators have the ability to view not only which applications are being utilized but also any comments regarding these apps.
They can view which computers and domains accessed a particular file or folder by viewing an access log.
They can see all file requests, login credentials and password usage.
Administrators have access to comprehensive data about groups, members, team folders, policies and profiles through the activity report.
Two factor authentication provide information about who has enabled or disallowed it as well as who has and has not implemented the measure.
Each event provides additional detail such as its exact time and day of occurrence, who initiated it what transpired, where it happened and when. An event provides all pertinent details regarding when and where an act took place.
Read also: Exit Navigation: How to Exit Navigation Step-Wise Process
How to Compile a Report on Your Activities and Make It Available to Others.
- Logging into Dropbox requires administrator credentials obtained at www.dropbox.com, the website where users can access Dropbox services.
- Click the link in left sidebar to access the Admin Console.
- To view activities, select the Activity tab.
- Filters allow you to export not only certain kinds of data but also date ranges for exporting purposes.
- Click this link to generate the report.
Once your report is ready we will email a file with the name Dropbox Business Reports in comma separated values format directly to you this can then be opened on any computer or smartphone without issue.
Read also: How to Hijack or Hack a Bluetooth Speaker Within Few Minutes
Reports on the Team’s Various Activities That Are Being Distributed
Certain administrators of Dropbox Business have the capability of monitoring how data is shared both within their organization and externally. This applies both for internal as well as external sharing of information.
Administrators have access to data regarding the creation of new shared folders, the addition or removal of items from existing ones and invitations into those same folders.
If ownership or permissions of files is transferred from one individual to another, or permissions changed or folders reorganized, an administrator will have all necessary information at their fingertips to deal with these changes effectively.
Administrators enjoy all the same capabilities at both the file and folder levels, enabling them to view both.
Administrators gain access to files when they are uploaded, downloaded, modified, reviewed, deleted, restored, transferred, copied or rolled back – in other words when any action such as these take place. They also possess this authority based on other actions they have performed such as uploading or downloading.
Read also: How To Find AirPods Case Within Few Minutes
In order to watch the process of sharing
- Visit Dropbox by going to www.dropbox.com; there you will be asked to login using your Administrator credentials that were given to you.
- To gain access to your Admin Console simply click on the link found in the sidebar on the left of your screen.
- On the Activity Page you will find listings for events that cross multiple event categories.
- For events solely related to sharing, select that option in the drop-down menu.
The Step-by-Step Guide to Figuring Out Which Dropbox Plan You Are Currently Using
Dropbox offers its users the choice between two distinct plans: the Dropbox Consumer plan and the Dropbox Business plan.
In certain instances, a Dropbox Business account may also be referred to as a Team account.
Your package selection determines the capabilities you have when reviewing your history or reports.
Determine the type of Dropbox plan that you are currently subscribed to.
- Visit Dropbox at http://www.dropbox.com to discover more
- To log in locate and select Sign In located in the upper right hand corner of your screen.
- To change your avatar click on the upper right corner.
- Simply navigate to Settings using the drop down menu.
- Below are a few potential spots where your plan could be placed:
- General Tab Plan Tab.
Navigating to the General tab will display both your current and any future plans that will fill their place in the hierarchy.
Additionally your current plan Plan tab displays any unutilized storage space included with it as well as all relevant details.
Convert an individual account that is already in existence into a business account
- Finishing touches to Dropbox website
- Dropbox Business plans help reduce the likelihood of data loss or having an excessive number of copies.
- By requiring unique sign-in information from each team member, it ensures the files will not be compromised in any way.
- Revoking permissions that had been previously granted to a departing member of your team is much simpler when they have left.
- Members of the team can maintain separation between business files they maintain and personal files they keep.
Instructions on How to Upgrade for Personal Accounts That Already Exist
You should consider upgrading your Dropbox account to the business plan.
- Dropbox needs administrator keys from www.dropbox.com.
- Click the left sidebar icon to enter the Admin Console.
- Invite friends from the friends page’s select bar.
- Enter invitees’ email names in the boxes.
- Click “Invite to Team” to add someone.
- You must update your Dropbox password if others had access before updating.
- They cannot log in without a password and cannot access the management area.
- Make your Dropbox company account a regular user.
- Dropbox is mobile-friendly.
Instructions on How to Alter the Role of an Already Existing Team Member’s Account
At www.dropbox.com log in using your administrator credential.
How to Convert an Administrator Account into a Regular User Account While Maintaining the Unity of the Team
- Log into Dropbox using your administrator credentials on www.dropbox.com which is where Dropbox can be accessed.
- If there is only one administrator present now adding another administrator is absolutely essential.
- Upgrade your Dropbox account to the business plan.
How to convert an administrator account into a standard user account and lessen the privileges that the team has access to
- Dropbox can be accessed at www.dropbox.com using the user credentials you were provided.
- To open the Admin Console tab in the left column, click here.
- Select Billing from the left-hand menu.
- Once you select your cancellation reason, click “Continue with cancellation.”
- To verify you understand the cancellation terms and consequences, please check each box.
- Scroll to the bottom and select “Complete Cancellation.”
- After the payment cycle has concluded, your account will be demoted to Dropbox Basic status.




