Sherlock Holmes Chapter One is an exquisite piece of interactive entertainment based on the beloved Sherlock Holmes novels. Players take on the role of Dr. John Watson, demonstrating their skill as detectives by solving the intricate case of his mother’s tragic murder. If you’re having technical difficulties with your gaming consoles, don’t fret – support is available for PlayStation 4, PlayStation 5, and Xbox One users alike.
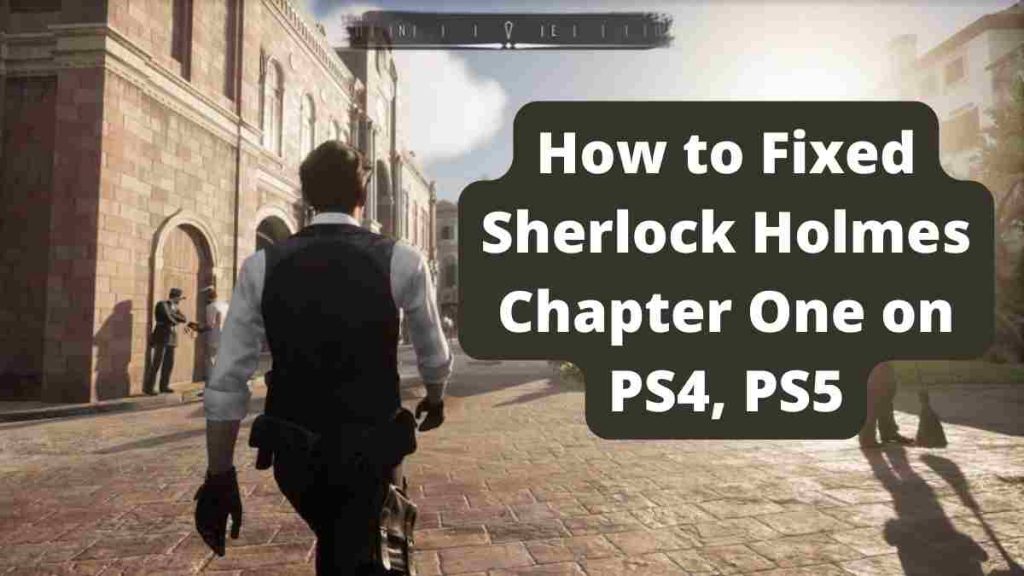
It’s pretty terrible that Sherlock Holmes Chapter One users are encountering troubles with the startup or in-game crashes not just on PC but also on all accessible gaming platforms. Well, some further complaints come out that the startup crashing problem is also occurring to the PlayStation 4/5, Xbox One, and Xbox Series S consoles.
Why Does Sherlock Holmes Chapter One Crash?
When we hear of “crashing”, many of us immediately think of “game crash”. However, this is more accurately described as an issue that occurs while playing a game; it could be caused by several factors such as virus infection, hardware failure or other circumstances. So how can we repair game crashes on PS4, PS5 and Xbox Consoles?
Fix for Sherlock Holmes Chapter One Crashes on PS4, PS5, or Xbox Consoles
So without further ado, let’s dive right in to the tutorial below.
Check System Updates
Before trying any additional solutions for PlayStation or Xbox, it is wise to check for system upgrades on those consoles. An outdated build can often cause various issues.
For PlayStation:
- Go to the Settings menu on the PlayStation console.
- Select System Software Update > Make sure to check for available updates and follow the on-screen directions to finish the update process.
- Once done, reboot the machine to implement changes.
- For Xbox:
- Press the Home button on the Xbox console to enter the Dashboard interface.
- Now, pick Settings from the bottom of the menu > Select All Settings.
- Choose to System > Select Updates.
- Select Update Console (if available) > Follow the on-screen directions to finish the update procedure.
- Once done, be sure to restart the console to implement changes.
Delete Saved Game Data (PS4/PS5)
Well, damaged or missing game data might also create many difficulties with the crashing on the PlayStation system. We’ll propose you remove the stored game data on the PS4/PS5 console to check for the problem.
- Go to the Settings menu > Select Storage.
- Choose to Saved Data > Select Sherlock Holmes Chapter One.
- Press the Options button on the controller > Select the stored game data files (one or several) (one or multiple).
- Hit Delete and confirm the assignment to finish it.
- Once done, be sure to reboot the console to implement changes.
- All of Sherlock Holmes Chapter One game locally stored data will be wiped from your PlayStation system. But don’t worry. Since you’re online, all stored game data will be there.
- This should cure Sherlock Holmes Chapter One Crashing on PS4, PS5, or Xbox Consoles.
Rebuild Database (PS4/PS5)
Rebuilding the database on your PlayStation system will immediately repair the possible difficulties or mistakes. To do so:
Switch off your console altogether. Unplug the power cord from the console and wait for roughly 2-3 minutes. Now, connect in the power cord, and switch it on to delete the Cached Data automatically from the system. Check whether this problem has been addressed with Sherlock Holmes Chapter One game or not. If not, continue the following steps below.
- Now, press and hold the Power button on the PlayStation system until you hear 2 beeps. [The second buzzer will sound after seven seconds]
- The console will boot in the Safe Mode > Connect the controller to the USB with the console and press the PS Button on the controller.
- Next, you’ll find an option named ‘Rebuild Database’.
- Select Rebuild Database and confirm the process.
- It may take some time depending on the hard disk data size. Have some patience.
- Once done, simply reboot the machine normally.
Reinstall Sherlock Holmes Chapter One
If in case, the crashing issue occurs with the Sherlock Holmes Chapter One game then make sure to remove and reinstall the game on the console. It should going cure the problem. To do so:
For PS4/PS5:
- Go to Settings > Select Storage.
- Select Sherlock Holmes Chapter One game from the list and then Hit Delete.
- Once the game is gone, download and install it again from the corresponding shop.
- For Xbox:
- Press the Xbox button on the controller to activate the Guide menu.
- Select My games & applications > Hit See all > Choose to Games.
- Then pick the Ready to install option > Select Queue.
- Select the Sherlock Holmes Chapter One game that you’re attempting to restore.
- Now, hit the Menu button on your controller.
- Select Manage game & add-ons or Manage app.
- Choose to Sherlock Holmes Chapter One > Select Uninstall all.
- Make sure to pick Uninstall all to finalize the job.
- Wait for the uninstallation procedure to finish.
- Reboot the system to implement changes.
- Then hit the Xbox button on the controller to enter the Guide menu again.
- Hit My games & apps > Select See all > Go to Games.
- Select the Ready to install option > Hit Install for Sherlock Holmes Chapter One.
- Wait for the installation procedure and then restart the console.
- This solution may assist you to cure Sherlock Holmes Chapter One Crashing on PS4, PS5, or Xbox Consoles.
Reset the Console
If none of the remedies come in helpful for you, try doing the factory reset to your console to check for the problem.
For PlayStation:
- Go to the Settings menu on the PlayStation console.
- Select the ‘Initialization’ tab > Select ‘Initialize PS4’ or ‘Initialize PS5’.
From the following page, pick ‘Full’. - Now, your PlayStation 4/5 will immediately start erasing itself to restore the factory settings. This
- procedure may take a number of hours depending on the installed data on the storage.
- Let the procedure be finished. Once done, be sure to reboot the machine.
For Xbox: - Press the Xbox button on the controller to activate the Guide menu.
- Select Profile & system > Go to Settings > Select System.
- Go to Console info > Select Reset console.
- You’ll see a popup like Reset your console?
- Here you should pick Reset and delete everything.
- [This would wipe all user data including accounts, saved games, settings, all installed applications & games, etc]
- Although you may opt to Reset and retain my games & applications, it may not going address the problem in most circumstances.
- After you pick the option, your Xbox console begins uninstalling and resetting the system to the factory default settings.
- Wait for the procedure to finish done then reboot the console.
That’s all, guys. We trust this tutorial was useful to you. For more inquiries, you may comment below.




