No Internet Secured :It’s not uncommon for people to experience multiple issues with networking on the Windows laptop or desktop computer regarding wireless networks (WiFi). However, since connectivity issues or network issues are pretty common these days, the problem of the No Internet Secured Error that occurs on Windows 11 and 10 is among the most common issues. It is essentially a sign the issue is regarding the network connection or the configuration.
If you’re one of those who have encountered the error described above, you should go through this troubleshooting guide in full. There are fortunately some possible solutions we’ve listed below. The solutions are straightforward enough, and occasionally restarting the router or system could solve the problem quickly. However, it could also be possible that there’s an error in the IP configuration, or with outdated network drivers, etc.
What Means ‘No Internet, Secured’ on Windows?
It appears that the specific “No Internet, Secured’ error message is displayed on the system tray in your Windows 10 or Windows 11 taskbar. Sometimes, it could appear as a notice. However, you might wonder what the real problem is? It’s a typical wireless connection or network configuration issue that you could experience when your computer has an internet connection.
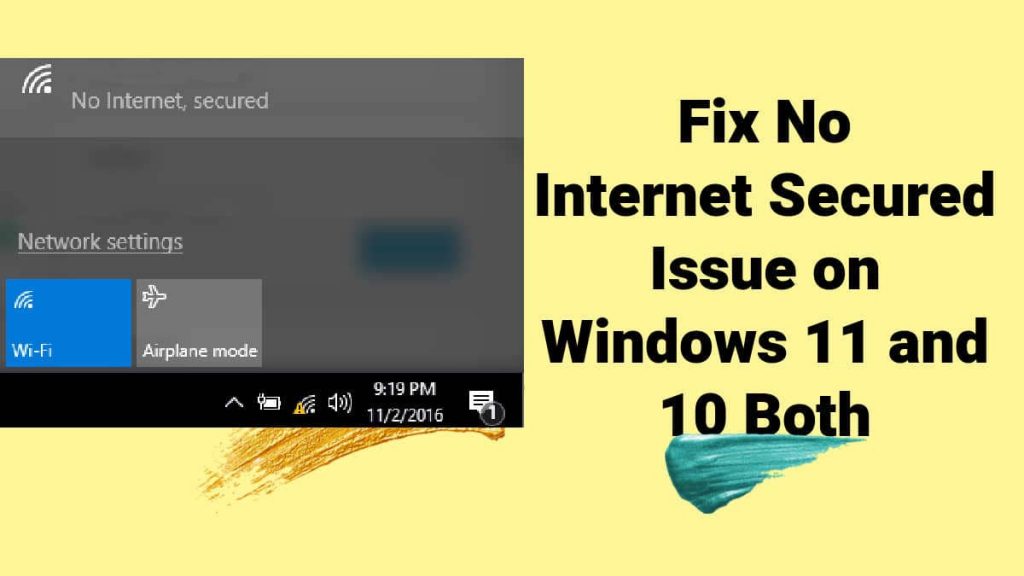
Perhaps your PC is connected to WiFi. The WiFi password is saved correctly, but there’s no internet connectivity. This could have to do with an ISP issue or IP address issue, or even a minor problem with your computer. Don’t worry.
How to Fix No Internet Secured Error on Windows 11 and 10
In this article, we’ll discuss certain aspects like whether or not your VPN service is working on your PC or not, whether you can verify that the Windows IP configuration is correctly configured, problems with Winsock issues, issues related to issues with the IPv6 connection, an outdated drivers for networks, and many more.
- Turn off your VPN
When you’ve joined the VPN (Virtual Private Network) on your Windows computer, then be sure you turn off (turn off) it. Certain VPN services could cause problems in the connection to the network, and it is better to switch off the VPN and then check for errors.
- Refresh the configuration of IP
If you’re using the VPN service, but you’re still getting the same error message, you must refresh the Windows IP configuration to check whether this helps you or doesn’t. To do so:
- Just right-click to open the Windows Start menu > Choose Windows PowerShell.
- If UAC prompts you to allow admin privileges, click “Yes” to grant administrator access.
- When your command prompt appears, you can enter this command line in a series and then press Enter to start them one at a time:
Ipconfig /release ipconfig/renew
- This will cause the Windows system to seek an additional IP address via your WiFi router.
Reset Winsock
If this method isn’t working, you may try this method. If you perform this Winsock reset process on your Windows computer, you’ll be capable of resetting your Windows Sockets API in its default state. To do so:
- Just right-click to open the Windows Start menu > select Windows PowerShell.
- If UAC prompts you, click “Yes” to grant the administrator access.
- When the command prompt appears, type this command line, then press Enter to start the execution:
netsh Winsock reset catalog- Be sure to wait until your system is automatically connected to the internet. If not, then attempt to connect manually with the internet.
Change Adapter Settings
- The WiFi symbol is accessible on the taskbar (system tray) > open Network Settings and Internet settings.
- Click on the option to change adaptor settings, select the appropriate option, and click on the connection in question that is causing the problem.
- Select Properties Check that you have the options below selected or not: [If not, then make sure to check these choices and confirm that these options are checked.
- Client for Microsoft Networks
- File and Printer Sharing for Microsoft Networks
- Internet Protocol Version 4 (TCP/IPv4)
- Internet Protocol Version 6 (TCP/IPv6)
- Link-layer Topology Discovery Responder
- Click “OK” for confirmation. If you’ve done any modifications at this moment, be sure you restart your PC.
- You can now determine whether you still have the No Internet Secured error persists on your Windows 11 / Windows 10 PC.
Turn off IPv6 in the option.
If this method fails, consider deactivating the IPv6 option in the network properties. It could be that your connection is using the IPv4 protocol, and you’ve also chosen the IPv6 protocol that can trigger various issues. Therefore, it is recommended to turn off the connection and check for errors temporarily. To do so:
- The WiFi symbol is accessible in the taskbar (system tray) > open Network and Internet Options.
- Click on the option to change adaptor settings and click on the right-click onto the connection in question that is causing the problem.
- Choose the Properties >> Select Properties > for the Internet Protocol Version 6 (TCP/IPv6) option from the dropdown menu.
- Click “OK” to save the changes, and make sure you restart your computer to make changes.
Use Google DNS Addresses
Sometimes, your DNS (Domain Name System) may also cause problems with the internet connectivity of your specific device. We strongly recommend creating the Google DNS on the device to connect to your WiFi network when you’re using a static IP address. For this, follow these steps:
- Select the WiFi icon on the taskbar (system tray) > open Network Settings and Internet Options.
- Click on the option to change adaptor settings >> Click on the right-click to select the connection in question that is causing the problem.
- Select Properties > Double-click on Internet Protocol Version 4 (TCP/IPv4).
- Now, you can select Make use of the below DNS server addresses. Enter the DNS address:
- Preferred DNS Server: 8.8.8.8
- Alternative DNS Server: 8.8.4.4
- Click “OK” to save any changes.
Update Network Drivers
It is always necessary to update graphic drivers in your Windows system to run every program smoothly. How to do this:
- Just right-click the Start menu to open The Quick Link Menu.
- Choose device Manager on the menu.
- After that, double-click on the Network adapters option to increase the number of adapters available.
- Then click right to select the adapter in the active network.
- Choose the Update Driver > Automatically search in search of drivers.
- If an update is available, it will upload and install the most current version.
- After that, be sure to restart your computer to make the changes.
This fix should resolve this issue—no Internet Secured error on your Windows 11 or Windows 10 PC.
Disable Antivirus and Firewall Software
It appears that your antivirus program causes issues with the constant internet connection of your computer. If you’re experiencing similar issues, make sure that you disable your firewall and antivirus programs temporarily. How to do this:
- Go to the Windows Start menu > Search for Control Panel and then open it by searching for it.
- Then, search for firewall into the search box and click the Windows Firewall.
- Click on the button to turn Windows Firewall on or off to the left side.
- Click to turn off Windows Firewall for the Private, Domain, and Public Network Settings…
- Then, restart the PC to update the settings to the system, and then try to determine the problem.
If the issue is still bothering you, make sure you remove your Windows Defender protection temporarily by following the steps listed below:
- Use the Windows + I keys to open Windows Settings > Privacy and Security.
- Click on Windows Security > Choose the option to protect yourself from threats and viruses.
- Select the Manage Settings >> Remove Real-time Protection. Real-time Security option.
- After that, be sure that you restart your PC to take effect of the changes.
Run Network Troubleshooter
Some users have reported that after using the network troubleshooter, they could fix or find the problem. If you’re not able to resolve the issue, try these steps:
- Click on the Windows + I keys to start Windows Settings.
- Select Network and Internet > Choose the Network Troubleshooter Select Network troubleshooter Internet Connections».
- Select Start the Troubleshooter.
- Allow the process to be completed before you reboot your PC.
Reinstall Network Drivers
As a last resort, it is recommended to reinstall networks drivers onto your Windows PC to see whether it helps resolve the issue with no Internet Secured Windows 11 / Windows 10 or not.
- Click on Start to launch the Quick Link menu.
- Choose the Device Manager on the dropdown menu.
- Then, double-click on the Network adapters option to increase the number of adapters available.
- Then make a right-click onto the active network adapter.
- Select the Uninstall button. When prompted, ensure that you confirm the process to uninstall.
- After that, you can restart your computer to apply the modifications.
- When you restart the computer After restart, it is expected that the Windows system will then automatically install the missing or deleted network driver on the computer.
- If not, you’ll need to go to the manufacturer’s official site and connect and download the most recent version of the network driver that is compatible with your particular laptop or motherboard model.
- It’s all good.
Read Also:




