how to hide apps on iphone Sometimes , you’ll come across an issue where you have to block apps such as WhatsApp, Snapchat, Tinder as well as photos Safari, contacts, and a few other apps that are installed on the iPhone and iPad. However, when discussing hiding apps on the iPhone however, it’s not so easy. Even in iOS 12 to 15, Apple doesn’t provide any explicit settings within iOS to disable apps on iPhone and iPad.
Hiding your apps is essential regarding security of your content, and also when you want to block anyone else from getting complete access to your information on your iPhone and iPad. There are a lot of apps that access personal and private information on your iPhone and iPad. To prevent such incidents and data leaks. It is better to safeguard your information by using fingerprint locks (Touch ID, now is Face ID) and the second one is an app lock. But, there are numerous ways to block applications from iPhone or iPad that do not require jailbreaking.
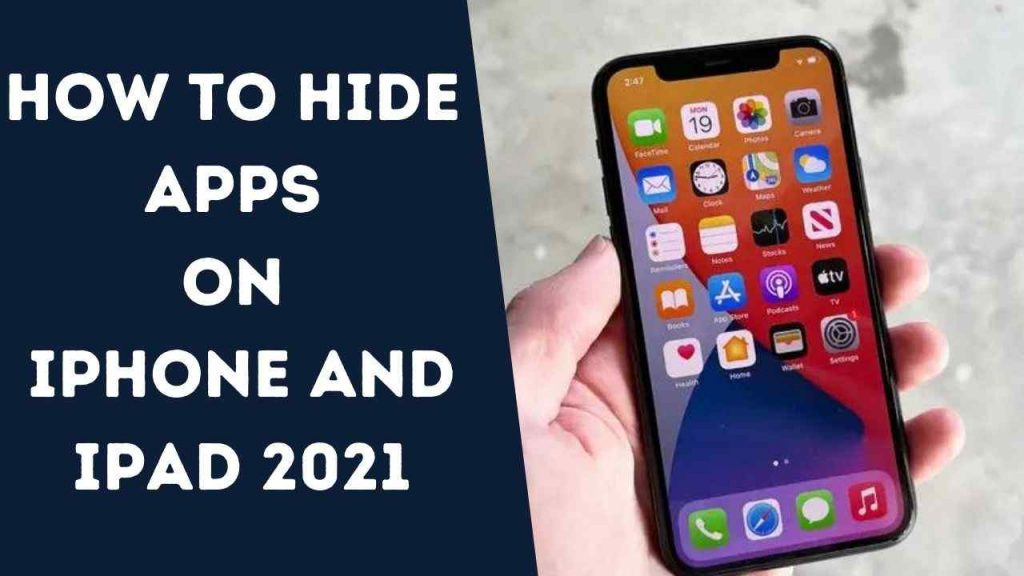
Readme: How to Download & Install macOS Monterey ISO for VMware
Hide apps that are pre-installed on iPhone with restrictions (iOS 11 or IOS 15)
how to hide apps on iphone, It’s about the pre-installed iOS apps. Pre-installed apps are sometimes called ” Stock Apps“. applications include Safari, cameras Era, Siri and many more stock apps.
- Click on the Settings.Step 2. Select General followed by tapping Restrictions.
- Tap on Enable Restrictions. Enter the Restriction passcode and enter it once more.
- After entering your passcode successfully, then the Restrictions feature will be turned on.
- You will see the list of applications that are allowed to display on the screen. You can then you can turn off those that you would like to block.
Hide third-party applications from iPhone and iPad with restrictions (iOS 11 or earlier)
Apps downloaded from third-party sources (which you download from App Store) App Store) are able to be hidden according to their age restriction or completely hidden the entire collection.
- Go to Settings, tap on General.
- Tap on Restrictions.
- Enter your iPhone/iPad restrictions passcode if prompted.
- Find Allow Content and then tap Applications.
- Then, you’ll be able to select which apps to permit (tap on the specific age range) or click Don’t Allow apps to block all apps.
Hide Applications available on iPhone and that use Time (iOS 12) or Screen Time (iOS 12)
There have been no modifications to iPhone as well as iPad that run iOS 12, Apple introduced new features called the “Screen Time” for iOS users to set their own limits of screen time, and also the Restrictions feature. If you’ve updated the operating system on your iPhone and iPad with iOS 12 you are able to block apps from both your iPhone and iPad quickly and effortlessly.
- Open Settings.
- Tap on Screen Time.
- In this step, you can define the limitations by altering Downtime Limits for Apps, as well as remove some apps that are useful and other apps.
- Turn on the Content & Privacy Restrictions.
- The Allowed Applications to block the installed apps. Then navigate to the Content Restrictions to disable downloaded apps on the iPhone/iPad.
Note Use Screen Time is the most efficient method to block apps from the iPhone or iPad. Since there’s no reason to disable Siri and if you try searching for hidden apps under the spotlight or Siri but you don’t see it.
Hide apps in an appropriate folder in your home screen (iPhone 5 6, 7, 8 and 8 and X)
The most effective method of hiding apps is to put them in the folder that is in the 2nd or 3rd page of the Home screen. This method is almost compatible with all iPhone including 5s, 6 7, 8, and even X as well as XR.
- Tap and hold the app that you want to conceal until it begins to move.
- Then move it onto another app that you would like to conceal to create an archive. You can also move it into a previously created folder.
- Fill the folder with applications you wish to keep hidden. Tap and hold the entire folder until you can move it to the top of the Home screen.
- If you do not want others to view the apps then fill the folder up with additional apps, so that the hidden apps go to the second page within the folder.
How to hide apps by iPhone Search
Although you may hide apps within the folders on your iPhone one who is comfortable to your iOS operating system, and its interface is sure to discover the hidden apps by looking in the spotlight or through Siri. It’s why it’s beneficial to know , and why it’s important to block applications from iPhone Search as well.
- Open Settings.
- Tap on Siri & Search.
- Choose the app you wish to conceal.
- Swipe left to turn off Siri & Suggestions and
- Swipe left to switch off the Show App.
How can I disable apps from iOS 14?
how to hide apps on iphone iOS 14 provides a convenient method to block apps from your iPhone without manually placing them in a folder or experimenting with any other settings. It is possible to remove the app from your Home screen and allow them to be accessed through your App Libraries, with no need to remove the application from your device. It’s an excellent method to block an app from immediate display from the Home Screen. The app that is removed can be accessible through Siri and Spotlight Search.
This is among the most significant differences between the currently available iOS 13 and the latest iOS14. In our previous article, we discussed some essential distinctions between these iOS versions: iOS 13 against iOS 14.
Readme: How to install MacOS Big Sur 11.4 on Windows-PC on VMware
How can I remove the App Pages in iOS 14?
App pages are the ones that you swipe through to access various apps’ screens within your iPhone. Let’s say that one webpage on your iPhone contains all of the essential or private apps, but they don’t wish all to show up directly on your Home Screen. Instead of blocking each app separately, you can block all app pages off the Home Screen and have them appear in the App Library in place.
To hide the entire app’s webpage on iOS 14, Follow the steps below:
- Long-tap on a blank section on your Home screen as well as any app’s page. Or, hold and press an app and then choose an Edit Home Screen option.
- When you are in Jiggle Mode, tap the app’s page dots on the bottom of the screen.
- Then, uncheck the app pages that you would like to keep off your iPhone.
- Click Done in the upper-right corner.
If you wish all of the new apps you download to appear within the App Library and not appear on your Home Screen, iOS 14 allows that too. To do this, follow the instructions below:
- Head to Settings > Home Screen
- Then, under the “New” App download option, Select”Web-based App Library” and then “App Library only.”
How can I hide the app from iOS 14?
In addition to the complete app’s pages, you may also block a particular app from iOS 14. Follow the steps below to secure the individual apps you have on your iPhone that are running iOS 14:
- If you’re using an iPhone, press and hold the app you wish to block until you are presented with an options menu.
- Click the Remove application option.
- Select”Remove from Home Screen” and then click the ” Remove from Home Screen” option.
- This is it. The app you have selected will now be hidden from your iPhone.
To bring the app hidden back to the home screen, Swipe left until you can see your App Library located at the bottom of the Home screen. Then, choose the app you want to de-hide, then drag that application from your App Library folder onto the home screen. If you prefer, you could search for the app before dropping the app onto the home screen.
How do you hide apps from App Library on iOS 14? App Library of iOS 14?
If you’d like to remove a specific app from your App Library of iOS 14, you’ll have to experiment with some settings. There’s no way to completely block apps out of the App Library for your iPhone. However, you can stop that app’s visibility on the app library. It’s similar to what we’ve done to prevent applications from Search. The steps you need to follow to accomplish that:
- Head to Settings
- Scroll down until you find the application you’d like to erase.
- Then, tap the app to increase the settings.
- Then tap “Siri & Search” and then modify the settings
- Switch to the “Suggest App” slider to alter the app’s appearance in the App Library.
The icon for the app will not be shown so prominently in The App Library. It is important to note that the app hidden from view can be found within the App Library by searching for the app or expanding its category.
This is one of the methods to block applications from iOS 14. There are numerous alternatives to block apps on both iPhone or iPad. Below, we’ve discussed them in-depth. Let’s take a look.
Readme: BootMax V1.3 checkra1n Windows 0.12.4 beta Download
- How can I build folders on iOS devices?
1. Tap and hold the app icon until all icons on your screen begin to move.
2. If you don’t want to, hold and tap an icon for an application, then choose from the Edit Home Screen option from the Quick Action Menu.
3. Click and hold an application over an app.
4. If the two apps clash, the two apps will be combined into one folder.
5. 5. iPhone or iPad will suggest an appropriate name for the folder. You can either keep it or alter it by clicking on”Name” in the field.
- How can you organize apps in a folder?
The folders on your iOS device can show up to nine apps on a single page. To block an app from an existing folder on the iPhone or iPad, you must relocate the App to the initial page within the folder.
A good strategy could be creating a folder of apps that aren’t very interesting. For instance, you can make a folder full of useful apps rather than one that contains applications for games or platforms on social media because they’ll surely grab your attention each time you come across them. Furthermore, these folders are so dull that nobody will even open them when they’re not in a desire to look at on your iPhone or tablet. You can nestle an application further within the folder by locating it on pages three, two, or even more.
To transfer the apps around the different pages in the folder on iOS, follow these steps:
- Tap and hold the app until it begins to move.
- To conceal an app within a folder, drag the app to the right side within the folder.
- If you’d like to transfer them to the edge of the folder, shift the application to the left side.
Now you’re done with the procedure of hiding the apps from an appropriate folder on the iPad or iPhone.
This is among the most effective ways to organize applications installed on both the iPhone and iPad to ensure that your home screen doesn’t quickly become overwhelmed with apps and looks messy.
- Hide Any App on iPhone by Content Restriction Settings
Screen Time also offers specific parental controls that allow you to control the apps you install on iOS devices according to age restrictions and permit users to block all downloaded apps completely.
Follow the steps below to disable any downloaded or older apps to iOS devices:
1. Head to Settings
2. Tap Content & Privacy Restrictions
3. Select Content Restrictions
4. Input your screen time passcode
5. Tap Apps
Then, you’ll see an array of choices for you to select to hide applications based on your requirements.
- If you do not want your child to access apps intended only for people who are 17 or older, choose an option that says for 17+
- If you wish to disable all downloaded or third-party apps from iOS devices, choose”Don’t Allow Apps.
In the image above, you will be able to see that I’ve hidden all the apps I downloaded on my iPhone by selecting ” Don’t Allow Apps”. The apps are hidden and will not show up in Search and Siri Suggestions as well. It is the most efficient method to hide apps for iOS 12 and above.
I’ve tried searching for Facebook and can’t locate this in Search and Siri Suggestions.
- Remove apps that are not in Search as well Siri Suggestions.
If you’ve hidden an app within the folder, anyone can locate the App by searching. Additionally, commonly used apps will appear in the Siri App Suggestions. So, if you want to block apps on your iPhone or iPad is essential to secure the application away from Search and Siri Suggestions.
1. Head to Settings
2. Scroll to the bottom and Tap Siri & Search
3. On the right side, there’s a list of applications.
4. Choose the App that you would like to block
5. Slider off to the App to learn from it.
6. Disable Show in Search
7. Slide the slider off to Siri suggestions.
Follow the same steps to disable every App that you use on both your iPhone or iPad. When you’re ready to de-hide these apps, toggle the sliders.
- Disable App Notifications
Once you’ve put the App within the folder and then removed it from Siri Search and Suggestions, the App’s notification may still be visible in the notification centre.
Then, you need to remove the notifications from that App too. Here’s the procedure:
1. Head to Settings
2. Scroll to the bottom, and locate the application
3. Click on the App and then select Notifications.
4. Switch off the slider by clicking the option to Allow Notifications
This will block it from showing different kinds or types of notifications on both your iPhone and iPad.
It’s important to note that if you wish to see notifications of the App when you check them manually, you may choose to keep it in the Notification Center active. However, if you’re looking to obliterate the App, it’s recommended to turn off all options.
Also, refer to How to block anyone from Gmail via iPhone?
- Disable your App entirely from the App Store History
how to hide apps on iphone Apple provides family Sharing for your iOS device, allowing you and up to five others to share apps, music films, books, and more. If you’ve turned on Family Sharing, then anyone in your family will be able to access and download any apps you’ve purchased or downloaded. If you download an application on your iPhone or iPad and iPad, the App Store keeps it in mind and places it under the purchased tab, even if the App was not free to download. So, if you wish to keep specific downloads of your apps from other family members, You must hide these apps from the purchase history.
It is good that Apple permits users to remove an application from the App Store’s purchase history.
To block an app from App Store history, take the steps outlined below:
1. Head to App Store > Today tab
2. Click the Profile icon in the upper-right corner.
3. 3. Tap the Purchased option
4. Here, you will find the list of the paid and free downloads.
5. Find the application that you want to hide, and swipe left
6. Tap Hide
7. Click Done to the upper right-hand side of the screen
This method does not erase or block the App installed on either your iPhone as well as iPad. It will just hide the program from App Store purchases and other members of the Family Sharing Plan.
- Use fake applications to hide your Photos and Files.
If you’re trying to figure out how to block photos and files on your iPhone or iPad, One effective and straightforward method is using fake apps. They appear to be simple and familiar applications, such as a calculator. The primary goal of these apps is to conceal the photos and files on devices like iOS devices and not raise any suspicion.
As we all know, Apple doesn’t endorse any deceptive practices, so fake apps are difficult to identify. The apps have names and icons that won’t raise suspicion even from people who would like to glance at your iPad and iPhone. These apps permit you to conceal passwords, files, and images and secure the information using passwords Touch ID or Face ID.
While there are applications with names like Private Photo Folder, Hide Photos or Hide Videos, the most effective option is to opt for fake apps with less formal names such as Calculator#, album, etc.
In the present, when we’re speaking about the best apps to conceal your videos and photos for iPhone or iPad, Apple offers an integrated app, Notes which can be used to accomplish the same task completed. Once you’ve saved a picture or video to Notes, Note, it is possible to lock the Note with the help of the Touch or Face ID. If you remove that video or photo from the Photo collection, that photo will not be pulled out of your notes.
- Hide Stock apps using Screen Time
There are specific apps such as Camera, FaceTime, Mail, iTunes, and Safari pre-installed on iOS. These apps are called Core or Stock apps. It is possible to hide these built-in software apps in iOS 12 and above by using Screen Time.
Screen Time was added to iOS 12 to give real-time information on the number of time users spend on their iPhone, iPad, or iPod Touch. It also provides details like how often the user can access his iOS device, which applications he is using the most, which apps send more notifications, and other specifics. It also provides parental controls, which allow users to make modifications to how the device works.
Follow the steps listed below to block stock apps by using Screen Time settings: Screen Time settings:
1. Head to Settings
2. Tap on Content & Privacy Restrictions
3. Switch on the slider that is next to Content and Private Restrictions.
4. Select Allowed Apps
5. Turn off the slider beside every App you wish to disable. In this example, we are going to delete FaceTime and Camera in this instance.
You’ve managed to hide the applications from the system you’ve decided to remove from the home screen. They won’t show up in the results of your Search either.
If you’d like to display them again on your screen, switch the slider off in the 5th step above.
Conclusion
This is how we managed to block apps that are installed on iPhone as well as iPad. By following these tips to be able to block apps.




