How to Install MacOS Big Sur on Windows VMware-PCofficialroms How to Install MacOS Big Sur on Windows VMware. I’m going to teach you how to install MacOS Major Sur on VMware on Windows in this post. So at WWDC 2020, Apple unveiled its newest and best operating systems. You’re in the right spot if you want to give macOS Big Sur Beta a try.

MacOS Big Sur is in Beta at the moment, and it’s baggy, clearly. If a new release/version comes out I will update the ISO file linked below, based on how many critical fixes it has. And if you should make an ISO of your own. I will create a step by step guide on how to create your own macOS Catalina ISO and connect it below. So let’s get into it without wasting any more time.
How to install MacOS Big Sur on Windows-PC on VMware
| 1. | Download the prerequisites |
| 2. | Install the Prerequisites |
| 3. | Unlock VMware to Install macOS Big Sur |
| 4. | Create a New Virtual Machine |
| 5. | Edit macOS Big Sur VMX File |
| 6. | Start macOS Big Sur Virtual Machine |
| 7. | Complete Basic macOS Account Settings |
| 8. | Install VMware Tools (Optional) |
First Download All Prerequisites
You can download some files to begin with, and you can also download and install some applications that are needed in this guide later on. But if you have already completed all of the above, then you might miss it. The list is here:
Password: officialroms (If You Want Serial Key Free LifeTime Join Telegram Channel : Click Here)
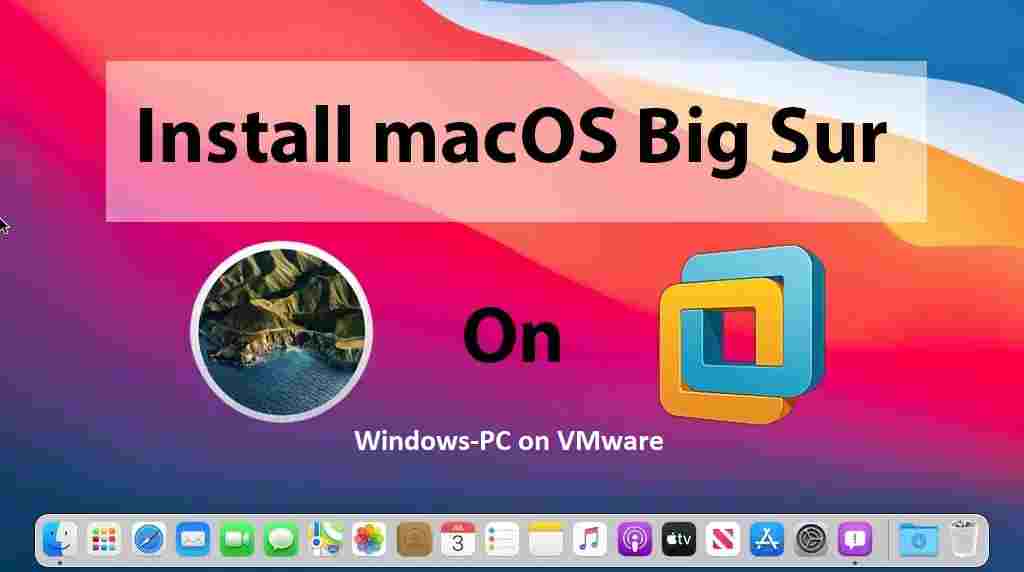
Create or Download macOS Big Sur Beta ISO
| Name | Size |
|---|---|
| macOS Big Sur Beta 11.4 | 12GB |
| macOS Big Sur Beta 11.0 (20A4300b) | 8GB |
| macOS Big Sur Beta 11.0 (20A5343j) | 8GB |
| MacOS Big Sur 11.0.1 (20B29) | 8GB |
Now install the VMware Workstation Pro apps, and you are welcome to Skip if you already have it by some chance, just make sure it runs correctly and is compatible. Setup 16.1.x on VMware Workstation Pro or 16.1.x on VMware Match. Run the configuration and follow the prompt after installing the VMware Workstation pro/player, leaving all options as default.
How to Install Bigsur 11.4 on VMWARE | Working Both CPU Like AMD & INTEL EMC Tool
How to Install Bigsur 11.4 on VMWARE | Working Both CPU Like AMD & INTEL EMC Tool, MinatooUnlock VMware to Install macOS Big Sur on Windows
Second, make sure that the VMware Workstation software is fully locked, or the VMware unlocker won’t work. By pressing File Tab > Exit, you can do this.
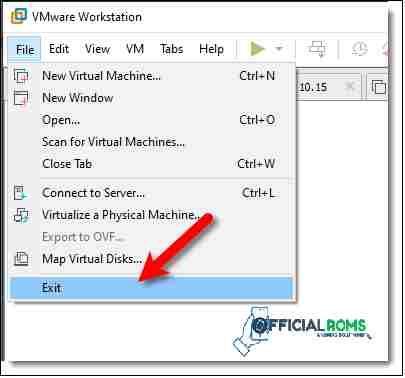
MacOS Unlocker V3 for VMware can be downloaded from GitHub or via direct connection. Extract Unlocker V3.0.3. from MacOS Right-click the win-install.cmd button and choose Run as Administrator. Note: Before using a new update, you should still uninstall the previous edition of Unlocker. Failure to do this could make it unusable for VMware.
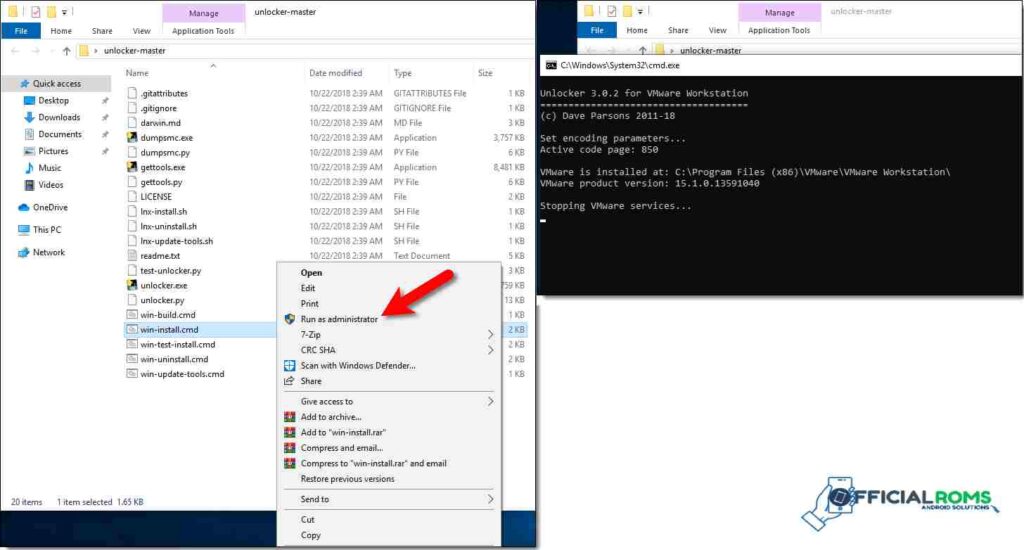
Create a New Virtual Machine
Open VMware and click Building a New Virtual Machine (Ctrl+N), then press Traditional (Recommended) and then click Next.
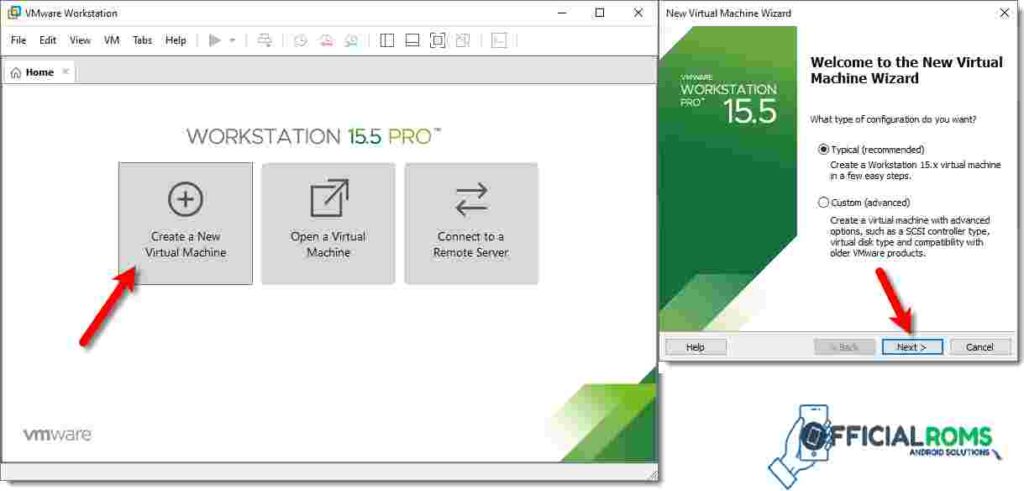
Now, pick Later to install the operating system, and then press Next. Choose Apple Mac OS X from the list of operating systems, pick macOS 10.16 from the drop-down list of models, and then press Next.
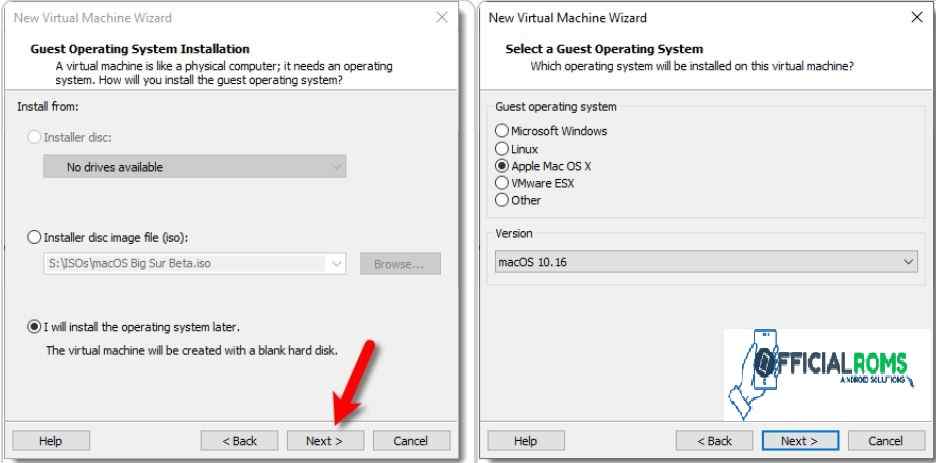
Name the virtual machine as the macOS Big Sur Beta you like. Click Search, pick a location to save the virtual machine data, and then click Next, or the default location can be set to Next.
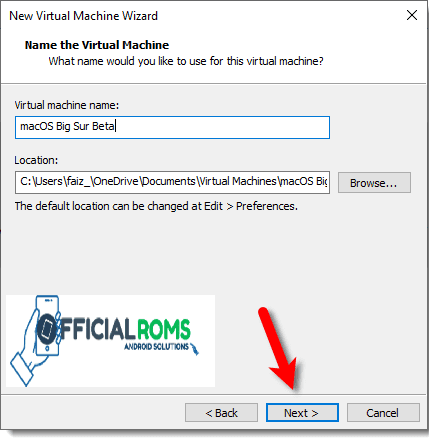
Specify a capacity of 120 GB or greater than 50 GB for the disk. Then as a single file, pick Store Virtual Disk and press Next.
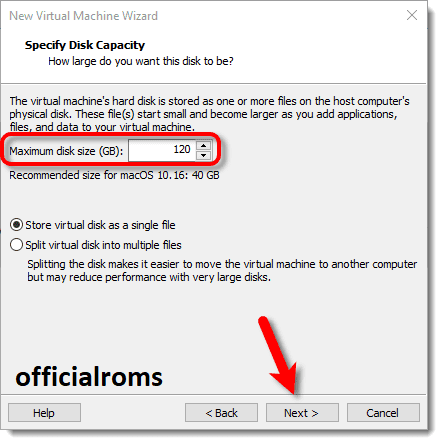
- On Virtual Machine Ready, press Configure Hardware.
- For improved results, boost your memory from 4 GB to 8 GB or higher.
- For improved output, pick the Cpu menu and boost the CPU processor core from 2 cores to 4 or higher cores.
Note: You can not raise the memory and processor if you do not have enough resources, because the minimum requirement is 4 GB of memory and 2 processor cores.
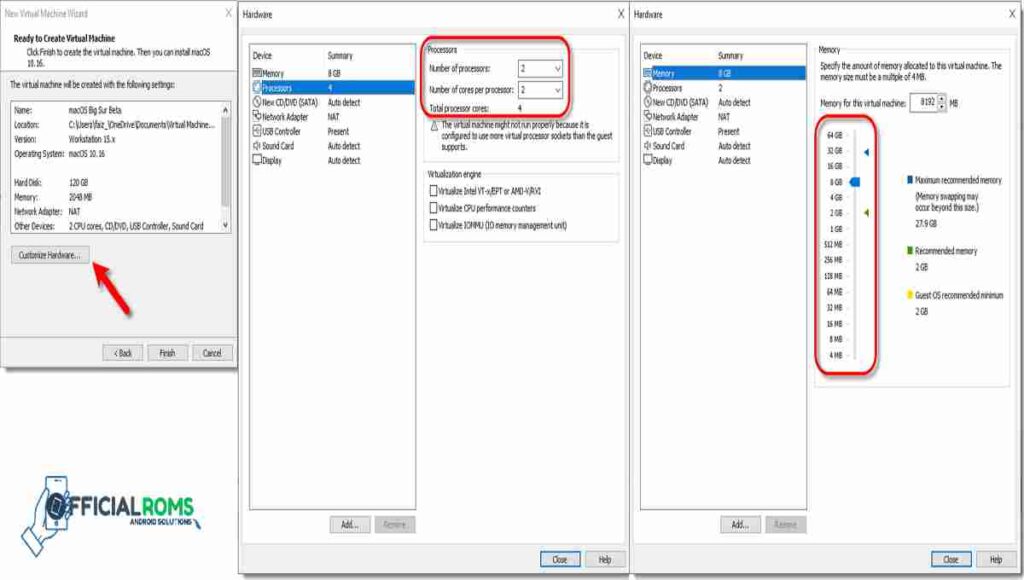
From the menu, pick New CD/DVD (SATA), press Use ISO Picture File:, and then click Browse.
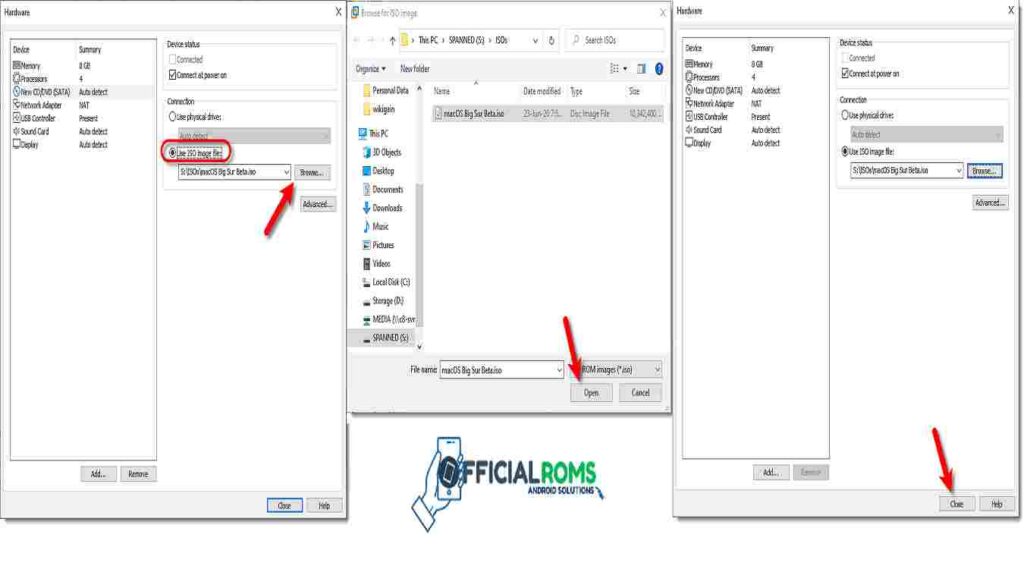
Finally on the New Virtual Machine Wizard Window, Click Finish.
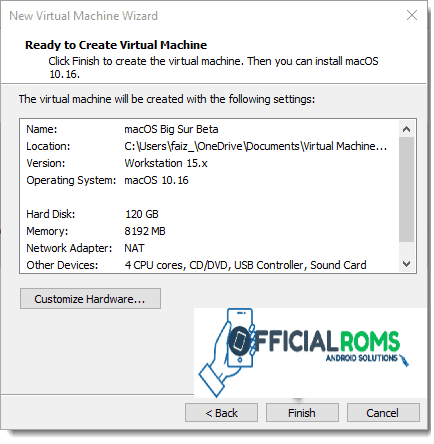
Edit macOS Big Sur VMX File
Navigate to the folder for a virtual machine that you pick in step #4.3 of this tutorial. If a new location has not been defined, then the default location is Document > Virtual Machine. Right-click macOS Big Sur Beta.vmx, then open it via Notepad or any text editor of your choosing from a third party.
Scroll down to the bottom of the text and enter the code below and press File > Save. You will close it after that as you no longer need it.
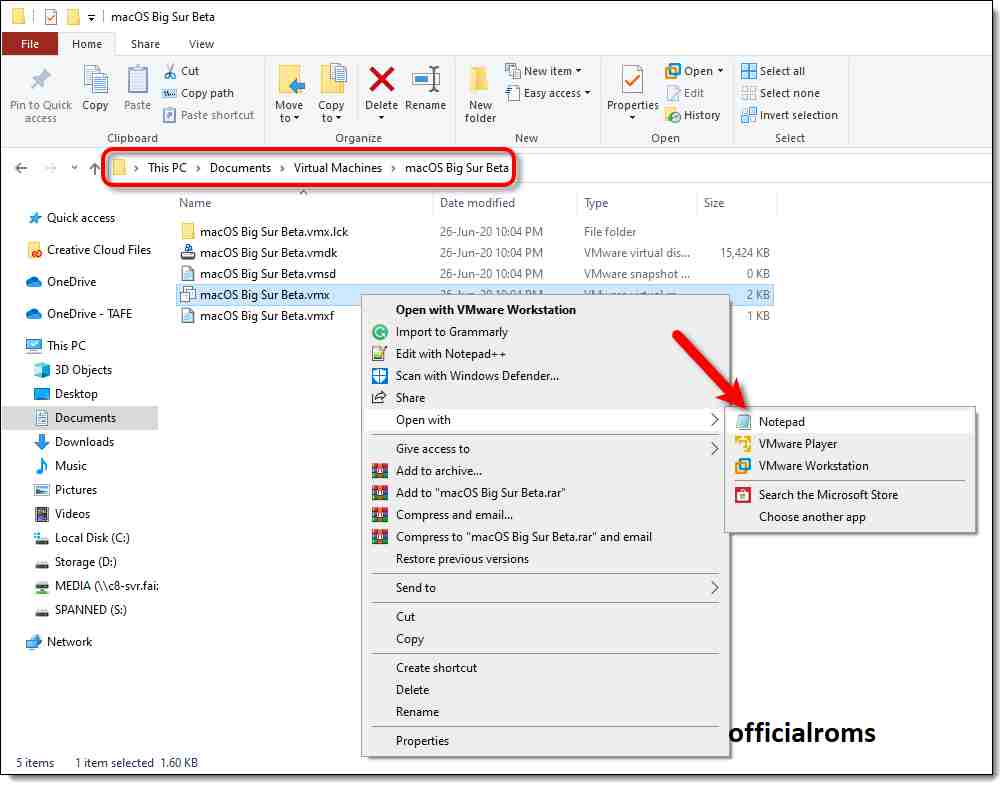
This is Only Working INTEL CPU (NOT WORKING AMD)
smbios.reflectHost = "TRUE"
hw.model = "MacBookPro14,3"
board-id = "Mac-551B86E5744E2388"
smc.version = "0"This Code is Only Working AMD CPU
smc.version = "0"
cpuid.0.eax = "0000:0000:0000:0000:0000:0000:0000:1011"
cpuid.0.ebx = "0111:0101:0110:1110:0110:0101:0100:0111"
cpuid.0.ecx = "0110:1100:0110:0101:0111:0100:0110:1110"
cpuid.0.edx = "0100:1001:0110:0101:0110:1110:0110:1001"
cpuid.1.eax = "0000:0000:0000:0001:0000:0110:0111:0001"
cpuid.1.ebx = "0000:0010:0000:0001:0000:1000:0000:0000"
cpuid.1.ecx = "1000:0010:1001:1000:0010:0010:0000:0011"
cpuid.1.edx = "0000:0111:1000:1011:1111:1011:1111:1111"
smbios.reflectHost = "TRUE"
hw.model = "MacBookPro14,3"
board-id = "Mac-551B86E5744E2388"Start macOS Big Sur Virtual Machine
- Open VMware and Press Power on this Virtual Machine in the macOS Big Sur VM window.
- Just wait for it to boot up.
- On a language tab, pick English and then press the Next Arrow button.
- Choose the Disk Utility, then press Proceed.
- Pick Hard Drive Media for VMware Virtual SATA, then press Delete.
- Type macOS Big Sur Beta for Name, then pick APFS from the Format drop-down list, and then press Delete.
- To close the dialog box, click on Done.
- You should press Quit Disk Utility on the Disk Utility page.
- Pick MacOS Install, and then press Proceed.
- The Continue click.
- You have to agree to the terms of the license agreement for the software.
- Pick the disk that is available, then press Install.
- Now without you touching anything, macOS Big Sur will restart 2/3 times to complete the installation itself. Depending on your setup, it will take you about 15-30 minutes to be patient.
Complete Basic macOS Account Settings
- Choose your country and press the Continue button.
- Pick a keyboard layout and then press the Continue button. You can customize it if you don’t agree with the preset choices. Only press Settings to Customize.
- With macOS Big Sur, you can turn the Accessibility features on now. You have several options for vision, motor, hearing, and cognitive accessibility. If you don’t want to configure it right now, simply press the Not Now button to skip it.
- Read Privacy & Data and press Proceed.
- On the Migration Assistant tab, click to proceed with the Not Now button.
- Then, press Set Up Later and Don’t Sign Up. Later, you should add your Apple ID. IMPORTANT: Don’t sign in with your Apple ID because some individuals have stated that they have problems with it in the comments section.
- For Terms and Conditions, press Accept.
- Click Continue to complete the Full Name, Account Name, Password, and Tip.
- If you want to customize Express Configuration, you can click Customize Configuration or you can click Continue.
- Hit Continue on the Analytics tab.
- Click Set up Later on-Screen Time.
- Pick an appearance style and press Proceed. Here if you like, choose your dark mode.
- Finally, wait a little while for macOS to finish setting up, then the macOS Big Sur Desktop can boot.





nice p
[…] How to install MacOS Big Sur 11.4 on Windows-PC on VMware […]
[…] How to install MacOS Big Sur 11.4 on Windows-PC on VMware […]