iPhones, smartphones, and iPod Touches are full of files that contain images of treasured memories, precise notes essential contacts, as well as engaging games that benefit people to distract their minds. What happens if your device falls, loses its way, or gets swept away by an issue with technology? Don’t be concerned, Apple warrior! This is how iCloud Backup can come in as the digital protector of your device.
Table of Contents
Why Choose iCloud Backup: Your Data Superhero
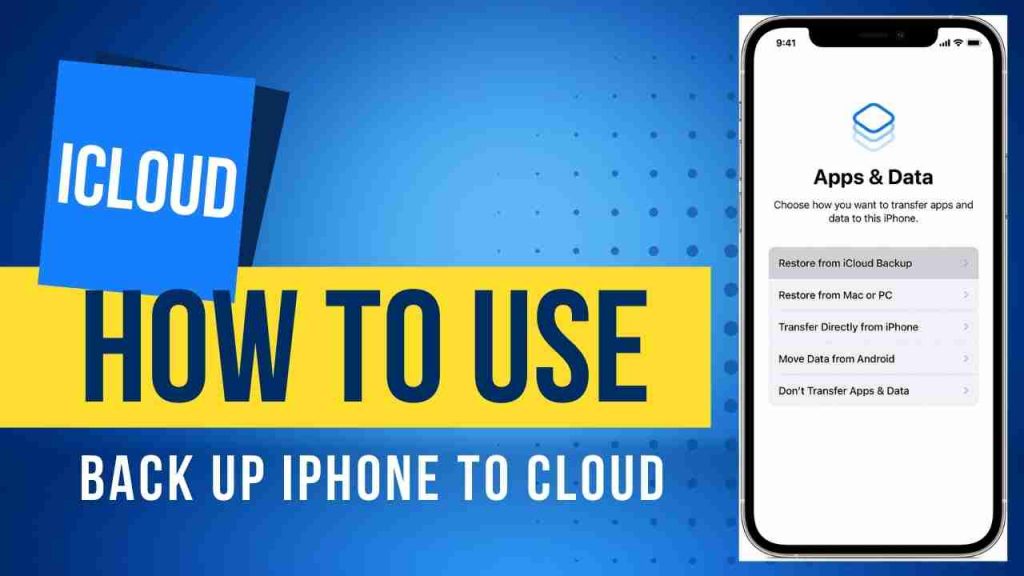
Imagine your smartphone being thrown into a refreshing pool, but it doesn’t emerge unscathed. It could be that the tablet is one you’ve decided to leave off for a while from your bag. If you’ve got the iCloud Backup feature installed, you’ll get an air of relief. The reason is:
- The peace of Mind: Knowing your data remains secure on the cloud eliminates all the worries that your data could disappear within the moment of a glance.
- It is easy to restore without any effort: If disaster strikes the device, restoring it with the iCloud Backup service is simple. It will return to normal settings, apps, and data in some time.
- The Ultimate Convenience iCloud Backup runs seamlessly in background mode and will automatically back up your device regularly. There is no requirement to do everything!
Set Sail Together the iCloud Backup Guide: Step-by-Step Instructions
Are you prepared to secure your data from damage? We’re about to start the iCloud Backup journey
- connect to WiFi iCloud Backup is based on an insecure WiFi connectivity. Be sure that your device is properly connected before starting.
- Open Settings Launch the Settings app on your iPhone, iPad, or iPod Touch.
- unlock the power of your Apple ID: Tap on your name at the top of the settings menu. It unlocks the possibilities of the Apple ID.
- Connect to the ICloud Realm: Select “iCloud” from the drop-down menu of options.
- This is where the Backup Force is unleashed: Scroll to the bottom and choose “iCloud Backup. ” This is where the magical events take place.
- Allow to enable the backup Shield If the iCloud Backup hasn’t been activated yet Turn the switch next to “Back Up This [Device]” to the “ON” position.
- Make the First Backup Hit “Back Up Now” to initiate the first backup you have created with iCloud. It could be a long time, according to the amount of data you have available. Keep connected to the internet and connect the power source to make it easy to backup.
Thank you for your support! You’ve successfully activated iCloud Backup and created the first backup.
Keeping Your Data Sanctuary Flourishing: Additional Tips
After your backup information has been transferred to a secure digital format. We’ve got other tips to enhance the benefits of iCloud backup.
- Make regular backups When the iCloud Backup is automatically running and you can do it, consider creating regular backups (daily or weekly) to improve the level of protection.
- Control Storage Effectively the free storage provided by iCloud isn’t without its limitations. To warrant sufficient space for backups you can arrange your iCloud storage to eliminate unneeded data or upgrade to a greater storage.
- What gets backed up and what doesn’t? Knowing the details that are saved in your iCloud backup is vital. iCloud secures the bulk of your data, however, there are some exceptions like Apple Pay information and data stored in iCloud services like photos as well as messages.
- Multiple backups for devices The main benefit of iCloud Backup is the fact that it’s applied to all your Apple devices linked to the same Apple ID. Through together only one iCloud Backup you will be able to retrieve any device you have.
Frequently Asked Questions:
What do you think is the duration of time that iCloud backups will last?
iCloud Backups are archived for 180 days following the backup that was last made. Make sure that you regularly backup to avoid loss of your data.
Have I got access to the iCloud backup directly?
No, iCloud Backups are not accessible via the internet via direct access. They are instruments for backing up the device that needs to be cleaned or replaced.
What do I get if I’m running out of storage?
You’ll receive an alert informing you that your iCloud Backup service will cease. Then, you’ll be able to clear the space or raise your storage capacity.
Do you consider iCloud Backup secure?
Apple employs robust security measures to ensure the safety of your iCloud backups.
Conclusion:
If you choose to use HTML0 with iCloud Backup it’s a method of creating an area of information you cherish. Through its easy-to-use interface as well as its effectiveness, iCloud Backup empowers you to take on the unpredictable with peace. Go forth and discover the realm of digital media and keep a record of all your experiences in the confidence that your data is secure in cloud storage.
Additional Tips
You should consider installing “Find My” on your device, along with iCloud Backup. This dynamic application adds a secure layer of protection that allows users to locate the device that they have lost, or erase it if required.
Read Also:




