Enter the Getstreaming.tv code from your television: Make sure that the Wi-Fi network listed on the TV is connected before entering this code.
Getstreaming.tv Enter Code is necessary to watch TV shows from other online streaming services on your television without any hassles. Discover more about getting streaming codes and more by watching this tutorial video.
Getstreaming.tv & Enter
People want to watch their favourite programmes on the large screen, therefore online streaming is prevalent. Most TVs come with Google Chromecast, which enables users to cast web content to their TV. Using the Getstreaming.tv Enter Code, users may stream videos from YouTube, Netflix, Amazon Prime, etc. The code syncs their TV using Wifi signals. Entering the Getstreaming.tv Code and activating the connection lets you watch TV.
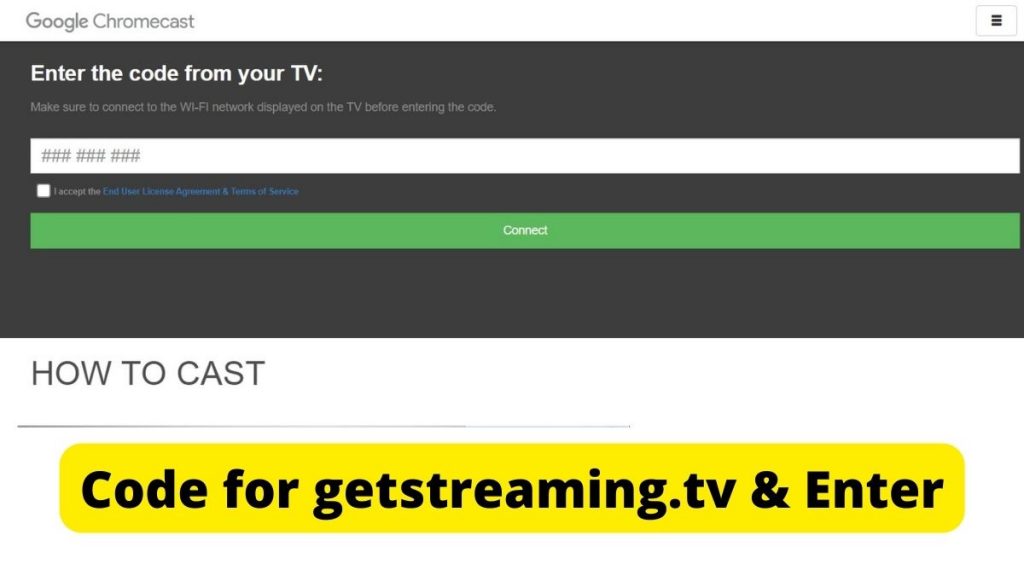
Getstreaming.tv Password
Getstreaming.tv Enter Code allows consumers to connect their TV and smartphone, enabling them to watch their favorite programs on TV with ease. Enter the Getstreaming.tv Code and connect your television set up via WiFi for optimal viewing experience!
The Getstreaming.tv Enter Code is displayed on your TV and must be entered onto mobile or laptop to link the devices together. By doing so, viewers may watch shows from other platforms right on their television screen! Learn how to input this code from TV and YouTube below!
CASTING INSTRUCTIONS
- To begin, look for the easy directions by:-
- On the interactive TV menu or channel guide, choose “Google Chromecast.”
- Using the TV remote to change to the HDMI input.
- Then, to join the Wi-Fi network indicated and connect your device, follow the directions on the screen.
- Now, on your mobile device, open any Cast-enabled app, touch the Cast button, and pick your room.
- (You’ll find the Cast button in the top right corner of your mobile device’s screen.)
- Chromecast-enabled applications can send video to your TV.
Casting to your TV is a quick and easy way to experience your favourite applications on a larger screen. You can even manage everything from playing to volume using your mobile device or tablet as a remote. Let’s get this party started!!
Before you start casting, make sure you have everything you need.
Join a Wi-Fi network using your smartphone, tablet, or computer.
Casting from a mobile device, tablet, or computer connected to the same Wi-Fi network as your Chromecast or Chromecast-enabled TV requires setting up guest mode – which enables visitors to cast without being connected to your Wi-Fi network. For more information on setting up guest mode, please refer to our guide on setting it up.
Before using Chromecast with your mobile devices, make sure you have the most up-to-date app installed. You can always double-check this by visiting Google Play Store or Apple Software Store and searching for app updates.
Chromecast-enabled applications may be cast to your TV.
Make sure the mobile device tablet or computer you are casting from is connected to the same Wi-Fi network as your Chromecast enabled TV.
- To use Chromecast with your device, open a compatible app on your phone or tablet.
- Press and hold the Cast button until the extension appears inactive. Please be aware that not all Chromecast-enabled applications have this button in exactly the same position.
- Select the device to which you would like to send the video.
- When connected, the Cast button will change color to indicate that you have successfully connected.
- Now you can cast videos, movies and TV programs straight onto your television.
- Tap the Cast button, then Disconnect to finish casting.
- Search for new material to cast.
There’s so much great content available via Chromecast-enabled applications, and we don’t want you to miss out on any of it.
Tap the Discover tab in the Google Home app to explore content and discover new items accessible on Chromecast-enabled applications that you haven’t loaded yet. A comprehensive list of all Chromecast-enabled applications as well as accessible material is also provided.
Visit our Chromecast Developer Help Centre for additional information on developing for Chromecast.
Please be aware that Chromecast-enabled applications and websites may also enable casting from your laptop. For more information, visit Google Cast-enabled app vs Casting a Tab for further instructions. Additionally, ensure the Cast button is installed on your Chrome browser before casting from it.
If your house has multiple independent networks, your Android smartphone may automatically switch between them based on signal strength. This could affect whether or not the Cast button appears in apps.
Android users can prevent auto-switching by going to their device’s WiFi settings and disabling “Network B,” thus connecting it to the same “Network A” as their Chromecast or TV with built-in Chromecast. This will ensure that their Android device stays linked to the same “Network A” as other connected devices such as Chromecasts or TVs with built-in Chromecasts.
Read Also:




