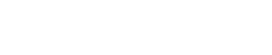4 Tips for Video Recording with an iPhone :If you want to capture stunning video footage on your iPhone, there are a few tricks to remember. First, utilize the rear camera for optimal image quality and advanced features. Second, make sure to utilize the highest resolution and frame rate possible – the iPhone can handle 4K at 60 frames per second).
Third, use a tripod or stabilizer to keep your phone steady while filming. Fourth, utilize good lighting for optimal visual impact; when indoors, make sure there’s ample natural light and avoid dim areas. Finally, experiment with different angles and perspectives to add visual interest to your shots; however, avoid using digital zoom as this can degrade image quality. Furthermore, remember to utilize the iPhone microphone for audio capture or consider investing in an external microphone for even better sound quality.
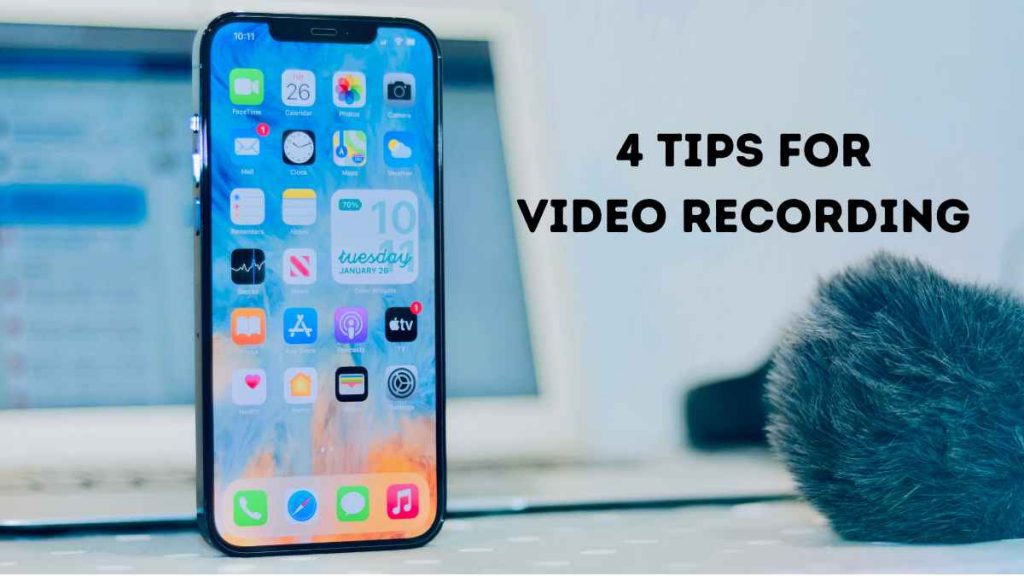
Manually Auto-Focus and Auto-Exposure
Manually fixing and keeping iPhone auto-focus and auto-exposure can improve your shots.
- To focus your iPhone camera, open the Camera app and begin recording video.
- Tap a portion of the screen where you wish to focus – yellow squares will appear to indicate this spot.
- Press and hold on the chosen area until AE/AF lock appears – yellow is indicative for locked focus.
- The yellow AE/AF lock indicates that both focus and exposure have been secured.
- You can adjust your exposure level by sliding the screen; a yellow sun icon will appear to indicate it.
- To lock in the exposure, press and hold on the yellow sun icon; it will transform into a yellow AE/AF lock.
- Once both focus and exposure have been locked, you can move the camera without affecting them.
- To release the lock, tap on the yellow AE/AF lock icon.
It’s essential to remember that when you lock focus and exposure, it only applies to the current shot. Therefore, if you wish to maintain the same settings across multiple shots, be sure to lock again for each one. This technique can be beneficial when trying to maintain sharp focus while moving or keeping the same exposure while changing up composition.
Use Gridlines (4 Tips for Video Recording with an iPhone)
Using gridlines on an iPhone can help you compose your shots more effectively and create visually pleasing footage. Here’s how to enable gridlines on an iPhone:
- Launch the Camera app on your iPhone and begin video recording.
- Tap on the three circles located at the top-right corner to access camera options.
- Scroll down and look for the “Grid” option.
- Tap on it to enable gridlines, which will appear superimposed on your camera viewfinder and help align shots using the rule of thirds.
- The rule of thirds is an effective technique for creating dynamic compositions by dividing an image horizontally and vertically, then placing the subject along one of those lines or at their intersection. Doing this creates more interesting compositions with dynamic visuals.
- Take a photo, evaluate its composition, and use gridlines to align elements for an improved shot.
- Gridlines can help create visually captivating and balanced footage. It’s an easy but powerful tool that should be part of any video recording arsenal.
Set White Balance Manually
Setting an iPhone s white balance manually ensures that video film is precise and true to life.
- Launch the iPhone Camera app and begin recording a video.
- Tap on the three circles in the top-right corner to access camera options.
- Select “BW” as your desired white tone choice. From there you have several tone choices such as “Auto,” “Sunny,” “Cloudy,” and “Fluorescent.” For a custom white balance, tap on “Custom” and place either a white or grey object in the frame for example.
- Once the white balance has been set, check the hues to confirm accuracy. If not, adjust again.
- All shots taken under similar lighting conditions will have the same white balance until you make changes.
Check and change white balance often because sunlight affects it.
Shoot Horizontally
Shooting horizontally, also known as landscape orientation, can be beneficial when recording video on an iPhone. Here are a few reasons why:
- Shooting diagonally can give your video more screen real estate, which in turn makes the video more visually appealing – particularly during action scenes or scenes where you want to show off more of the backdrop.
- When shooting wide-angle shots or taking portraits of large groups or landscapes, horizontal positions help you capture more of the scene.
- On platforms like YouTube, Vimeo and social media sites, horizontal videos work best as they display better on these devices.
- Shooting action scenes horizontally can help capture more of the action and make it easier to follow along with.
- Portrait mode (vertical orientation) should not be used for video recording as it limits space and may not work across most video platforms.
It’s best to film in landscape mode, but you can rotate or adjust the phone for artistic views and unique shots.
Conclusion
When shooting video on your iPhone there are a few tricks. Utilizing a tripod or stabilizer adjusting focus and exposure, experimenting with camera modes and editing your footage all play an important role. Further more, setting white balance manually using gridlines and locking autofocus and auto-exposure can all help create more visually captivating content.
When shooting wide-angle shots and videos for most platforms shooting horizontally is recommended to maximize screen real estate. By following these guidelines you can create stunning and captivating videos with your iPhone.